IPTV Tutorial
Our subscription supports all devices.

FireStick
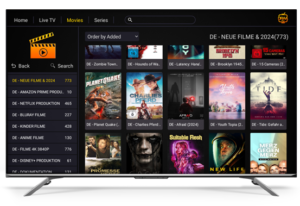
Enable installation from unknown sources:
- Gehen Sie auf Ihrem Firestick zum Menü Einstellungen.
- Wählen Sie Mein Fire TV oder Gerät aus.
- Wählen Sie Entwickleroptionen.
- Apps aus unbekannten Quellen aktivieren.
- Installieren Sie DraaTV 3.8 mit der Downloader App:
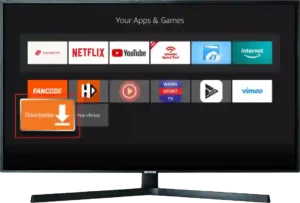
Starten Sie die Downloader App.
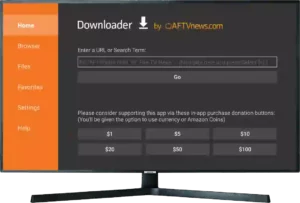
- Geben Sie im URL-Feld "473310" ein, wo die DraaTV 3.8 APK Datei heruntergeladen werden kann. Stellen Sie sicher, dass es sich um eine vertrauenswürdige Quelle handelt.
- Laden Sie die DraaTV 3.8 APK Datei herunter.
- Sobald der Download abgeschlossen ist, werden Sie aufgefordert, das APK zu installieren. Wählen Sie „Installieren“.
- Nach der Installation können Sie DraaTV 3.8 über Ihren Apps Bereich auf dem Firestick öffnen.
- Start the DraaTV 3.8 App auf Ihrem Android TV, um die Mac Address und den Schlüssel zu erhalten.
- Senden Sie Ihre Mac Address und Ihren Schlüssel an uns.
Enable installation from unknown sources:
- Gehen Sie auf Ihrem Firestick zum Menü Einstellungen.
- Wählen Sie Mein Fire TV oder Gerät aus.
- Wählen Sie Entwickleroptionen.
- Apps aus unbekannten Quellen aktivieren.
- Installieren Sie IPTVSMARTERS PRO mit der Downloader-App: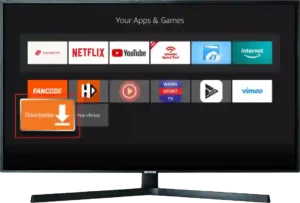
- Start the Downloader-App.
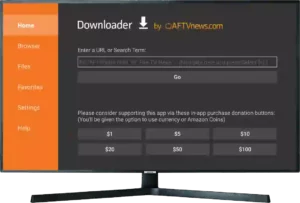
- Geben Sie im URL Feld 943714 ein, wo die TiviMate APK Datei heruntergeladen werden kann. Stellen Sie sicher, dass es sich um eine vertrauenswürdige Quelle handelt.
- Laden Sie die APK Datei TiviMate herunter.
- Sobald der Download abgeschlossen ist, werden Sie aufgefordert, das APK zu installieren. Wählen Sie „Installieren“.
- Nach der Installation können Sie TiviMate über Ihren Apps Bereich auf dem Firestick öffnen.
Enable installation from unknown sources:
- Gehen Sie auf Ihrem Firestick zum Menü Einstellungen.
- Wählen Sie Mein Fire TV oder Gerät aus.
- Wählen Sie Entwickleroptionen.
- Apps aus unbekannten Quellen aktivieren.
- Installieren Sie IboPlayer PRO mit der Downloader-App:
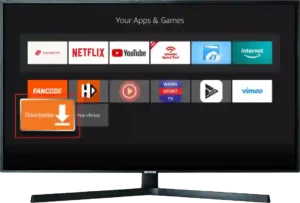
Starten Sie die Downloader-App.
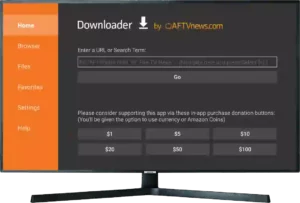
- Geben Sie im URL-Feld 947786 ein, wo die iboplayer PRO APK Datei heruntergeladen werden kann. Stellen Sie sicher, dass es sich um eine vertrauenswürdige Quelle handelt.
- Laden Sie die iboplayer PRO APK Datei herunter.
- Sobald der Download abgeschlossen ist, werden Sie aufgefordert, das APK zu installieren. Wählen Sie „Installieren“.
- Nach der Installation können Sie iboplayer über Ihren Apps-Bereich auf dem Firestick öffnen.
- Starten Sie die iboplayer App auf Ihrem Android TV, um die Geräte-ID und den Schlüssel zu erhalten.
- Senden Sie Ihre Geräte-ID und Ihren Schlüssel an uns.
Enable installation from unknown sources:
- Gehen Sie auf Ihrem Firestick zum Menü Einstellungen.
- Wählen Sie Mein Fire TV oder Gerät.
- Wählen Sie Entwickleroptionen.
- Aktivieren Sie Apps aus unbekannten Quellen.
Installieren Sie iboplayer mit der Downloader App:
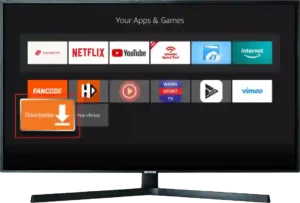
- Start the Downloader App.
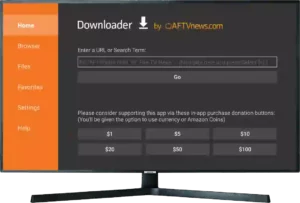
- Geben Sie im URL Feld 511693 ein, wo die iboplayer APK Datei heruntergeladen werden kann. Stellen Sie sicher, dass es sich um eine vertrauenswürdige Quelle handelt.
- Laden Sie die iboplayer APK-Datei herunter.
- Sobald der Download abgeschlossen ist, werden Sie aufgefordert, das APK zu installieren. Wählen Sie „Installieren“.
- Nach der Installation können Sie iboplayer über Ihren Apps-Bereich auf dem Firestick öffnen.
- Starten Sie die iboplayer App auf Ihrem Android TV, um die Geräte-ID und den Schlüssel zu erhalten.
- Senden Sie Ihre Geräte-ID und Ihren Schlüssel an uns.
Enable installation from unknown sources:
- Gehen Sie auf Ihrem Firestick zum Menü Einstellungen.
- Wählen Sie Mein Fire TV oder Gerät aus.
- Wählen Sie Entwickleroptionen.
- Apps aus unbekannten Quellen aktivieren.
- Installieren Sie IPTVSMARTERS PRO mit der Downloader-App: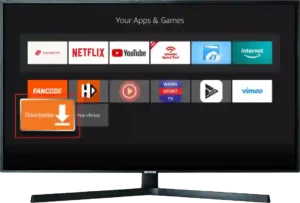
- Start the Downloader App.
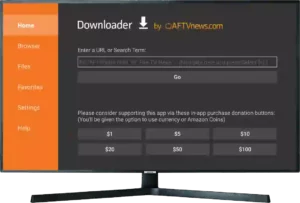
- Geben Sie im URL-Feld 820194 ein, wo die IPTVSMARTERS PRO APK-Datei heruntergeladen werden kann. Stellen Sie sicher, dass es sich um eine vertrauenswürdige Quelle handelt.
- Laden Sie die APK Datei IPTVSMARTERS PRO herunter.
- Sobald der Download abgeschlossen ist, werden Sie aufgefordert, das APK zu installieren. Wählen Sie „Installieren“.
- Nach der Installation können Sie IPTVSMARTERS PRO über Ihren Apps-Bereich auf dem Firestick öffnen.

Apple TV
- Öffnen Sie den App Store auf Ihrem Apple.
- Tippen Sie auf das Suchsymbol und geben Sie iPlayTV ein.
- Wählen Sie die App aus den Suchergebnissen aus und tippen Sie auf Laden, um sie zu installieren.
- Tippen Sie nach der Installation der App auf Öffnen, um sie zu starten.
- Wenden Sie sich an den DraaTV-Support, um Anmeldeinformationen für das Abonnement zu erhalten.
- Geben Sie nach dem Starten von iPlayTV Ihr m3u Abonnement ein.
- Starten Sie das Gerät neu und starten Sie iPlayTV.
- Öffnen Sie den App Store auf Ihrem Apple.
- Tippen Sie auf das Suchsymbol und geben Sie HotPlayer ein.
- Wählen Sie die App aus den Suchergebnissen aus und tippen Sie zum
- Installieren auf Abrufen.
- Tippen Sie nach der Installation der App auf Öffnen, um sie zu starten.
- Nach dem Starten von HOTPlayer zeigt die App eine Geräte-ID.
- Senden Sie uns Ihre Geräte-ID, um Ihr Konto zu aktivieren.
- Öffnen Sie den App Store auf Ihrem Apple.
- Tippen Sie auf das Suchsymbol und geben Sie IBOPlayer PRO ein.
- Wählen Sie die App aus den Suchergebnissen aus und tippen Sie zum - Installieren auf Abrufen.
- Tippen Sie nach der Installation der App auf Öffnen, um sie zu starten.
- Nach dem Starten von IBOPlayer PRO zeigt die App eine Geräte-ID und einen Schlüssel an.
- Senden Sie uns Ihre Geräte-ID und Ihren Schlüssel, um Ihr Konto zu aktivieren.

Chromecast
1- Installieren Sie IPTV Smarters Pro auf Ihrem Gerät:
Für Android Geräte:
- Öffnen Sie den Google Play Store.
- Suchen Sie nach „IPTV Smarters Pro“.
- Tippen Sie auf „Installieren“, um die App
herunterzuladen und zu installieren.
Für iOS Geräte:
- Öffnen Sie den App Store.
- Suchen Sie nach „IPTV Smarters Pro“.
- Tippen Sie auf „Get“, um die App herunterzuladen und zu installieren.
2- Richten Sie IPTV Smarters Pro ein:
- Starten Sie die App auf Ihrem Gerät.
- Melden Sie sich mit den Anmeldeinformationen an, die Sie von Ihrem IPTV Dienst anbieter erhalten haben.
- Konfigurieren Sie Ihre Wiedergabeliste, indem Sie die M3U URL eingeben oder die Xtream Codes API verwenden, die von Ihrem IPTV Dienst bereitgestellt wird.
3- Übertragen Sie Inhalte auf Chromecast:
- Stellen Sie sicher, dass Ihr Chromecast Gerät mit Ihrem Fernseher verbunden ist und sich Ihr Mobilgerät und Chromecast im selben WLAN Netzwerk befinden.
- Öffnen Sie IPTV Smarters Pro und beginnen Sie mit der Wiedergabe der Inhalte, die Sie ansehen möchten.
- Tippen Sie auf das Cast Symbol (normalerweise in der oberen rechten Ecke der App).
- Wählen Sie Ihr Chromecast-Gerät aus der Liste aus.
- Der Inhalt sollte jetzt über Chromecast auf Ihrem Fernseher gestreamt werden.

Roku
- Gehen Sie zu Ihrem Roku Startbildschirm und navigieren Sie zum Roku Channel Store.
- Verwenden Sie die Suchleiste und geben Sie "Hot Player PRO" ein oder besuchen Sie direkt den folgenden Link: Hot Player
- Wählen Sie Hot Player aus den Suchergebnissen aus und klicken Sie auf Kanal hinzufügen.
- Die App wird nun zu Ihrem Roku Startbildschirm hinzugefügt.
- Öffnen Sie nach der Installation die Hot Player App von Ihrem Roku-Startbildschirm aus.
- Beim Starten der App werden eine Geräte-ID angezeigt.
- Senden Sie uns Ihre Geräte-ID, um Ihren IPTV Dienst zu aktivieren.
- Gehen Sie zu Ihrem Roku Startbildschirm und navigieren Sie zum Roku Channel Store.
- Verwenden Sie die Suchleiste und geben Sie "IBOPlayer PRO" ein oder besuchen Sie direkt den folgenden Link: IBOPlayer PRO
- Wählen Sie IBOPlayer PRO aus den Suchergebnissen aus und klicken Sie auf Kanal hinzufügen.
- Die App wird nun zu Ihrem Roku Startbildschirm hinzugefügt.
- Öffnen Sie nach der Installation die IBOPlayer PRO App von Ihrem Roku-Startbildschirm aus.
- Beim Starten der App werden eine Geräte-ID und ein Schlüssel angezeigt.
- Senden Sie uns Ihre Geräte-ID und Ihren Schlüssel, um Ihren IPTV Dienst zu aktivieren.

Samsung TV
- Schalten Sie Ihren Samsung Fernseher ein und stellen Sie sicher, dass er mit dem Internet verbunden ist.
- Navigieren Sie vom Hauptmenü aus zum Samsung Smart Hub.
- Verwenden Sie die Suchfunktion, um HotPlayer zu finden.
- Wählen Sie HotPlayer aus den Suchergebnissen aus und drücken Sie Installieren.
- Öffnen Sie die App nach der Installation aus Ihrer App Liste.
- Senden Sie die MAC-Adresse per Telegramm oder Support E-Mail an das DraaTV Team.
- Gehen Sie auf Ihrem Samsung Smart TV zum Smart Hub oder zum Apps-Bereich.
- Verwenden Sie die Suchfunktion im Samsung App Store, um nach IboPlayer PRO zu suchen. Geben Sie den Namen der App in die Suchleiste ein.
- Sobald Sie IboPlayer PRO in den Suchergebnissen finden, wählen Sie es aus und Sie sollten eine Option zum Download oder Install der App sehen.
- Start the IboPlayer PRO App auf Ihrem Android TV, um die Geräte-ID und den Schlüssel zu erhalten.
- Senden Sie Ihre Geräte-ID und Ihren Schlüssel an uns.
- Gehen Sie auf Ihrem Samsung Smart TV zum Smart Hub oder zum Apps-Bereich.
- Verwenden Sie die Suchfunktion im Samsung App Store, um nach IPTVSMARTERS PRO zu suchen. Geben Sie den Namen der App in die Suchleiste ein.
- Sobald Sie IPTVSMARTERS PRO in den Suchergebnissen finden, wählen Sie es aus und Sie sollten eine Option zum Download oder Install der App sehen.
- Start the IPTVSMARTERS PRO-App.

LG TV
- Schalten Sie Ihren LG Fernseher ein und stellen Sie eine Verbindung zum Internet her.
- Gehen Sie zum LG Content Store, indem Sie die Home Taste drücken und zur App navigieren.
- Geben Sie in der Suchleiste „HotPlayer“ ein und wählen Sie es aus den Suchergebnissen aus.
- Klicken Sie auf „Installieren“, um die App herunterzuladen und zu installieren.
- Öffnen Sie nach der Installation „HotPlayer“ aus Ihrer App-Liste.
- Gehen Sie zu den App Einstellungen und suchen Sie Ihre MAC-Adresse.
- Senden Sie die MAC-Adresse per Telegram oder Support E-Mail an das DraaTV Team.
- Navigieren Sie auf Ihrem LG Smart TV über den Startbildschirm oder das Menü zum LG Content Store.
- Verwenden Sie die Such-Funktion im LG Content Store, um „IBO PLAYER“ zu finden. Sie können entweder den Namen eingeben oder den bereitgestellten Link verwenden: IBO PLAYER – LG Content Store
- Sobald Sie IBO PLAYER gefunden haben, wählen Sie ihn aus, um Details anzuzeigen.
- Klicken Sie auf die Option „Install“ oder „Download“, um den Installationsvorgang zu starten.
- Starten Sie die iboplayer-App auf Ihrem Android TV, um die Geräte-ID und den Schlüssel zu erhalten.
- Senden Sie Ihre Geräte-ID und Ihren Schlüssel an uns.
- Navigieren Sie auf Ihrem LG Smart TV über den Startbildschirm oder das Menü zum LG Content Store.
- Verwenden Sie die Suchfunktion im LG Content Store, um „IPTVSMARTERS PRO“ zu finden. Sie können entweder den Namen eingeben oder den bereitgestellten Link verwenden: IPTVSMARTERS PRO – LG Content Store
Wenn Sie IPTVSMARTERS PRO gefunden haben, wählen Sie es aus, um Details anzuzeigen.
- Klicken Sie auf die Option „Installieren“ oder „Herunterladen“, um den Installationsvorgang zu starten.
- Starten Sie IPTVSMARTERS PRO.

Hisense TV
- Schalten Sie Ihren VIDAA U3+ TV ein und stellen Sie eine Verbindung zum Internet her.
- Öffnen Sie den VIDAA App Store über das Hauptmenü.
- Verwenden Sie die Suchleiste, um HotIPTV zu finden.
- Wählen Sie die App aus und klicken Sie auf Installieren.
- Öffnen Sie die App nach der Installation über Ihre App Liste.
- Gehen Sie zu den App Einstellungen, um Ihre MAC-Adresse zu finden.
- Senden Sie die MAC-Adresse per Telegram oder Whatsapp an das DraaTV Team.
Greifen Sie auf den VIDAA App Store zu:
- Drücken Sie die Home Taste auf Ihrer Fernbedienung, um das Hauptmenü zu öffnen.
- Navigieren Sie zum Symbol App Store oder VIDAA Store und wählen Sie es aus.
Suchen Sie nach SmartOne:
- Verwenden Sie die Suchfunktion im App Store, um nach SmartOne zu suchen.
- Wenn die App in den Suchergebnissen erscheint, wählen Sie sie aus.
Installieren Sie die App:
- Klicken Sie auf die Schaltfläche Install, um SmartOne herunterzuladen und auf Ihrem Fernseher zu installieren.
Starten Sie SmartOne:
- Nach der Installation ist die App in Ihrer Liste der installierten Apps verfügbar.
- Öffnen Sie SmartOne und befolgen Sie die Anweisungen auf dem Bildschirm, um es einzurichten.
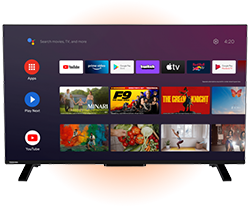
Android TV
Sony, Philips, TCL, Hisense, Sharp, Nokia, Skyworth, Mi TV, Panasonic, JVC
- Go to the home screen on your Android TV and click on Apps.
- Open the Google Play Store and click on the search icon.
- Enter Downloader in the search bar and search for the app.
- Select the app from the suggested results.
- Click on Installto install the app on your Android TV.
- After installing the app, click on "Open" to launch it.
- Start the Downloader App on your Android TV, enter "473310" and click on 'Download'.
- Open DraaTV to retrieve the device ID and the key.
- Send us your device ID and key.
- Gehen Sie auf Ihrem Android TV zum Startbildschirm und klicken Sie auf Apps.
- Öffnen Sie den Google Play Store und klicken Sie auf das Suchsymbol.
- Enter TiviMate in the search bar and search for the app.
- Wählen Sie die App aus dem vorgeschlagenen Ergebnis aus.
- Click on Installto install the app on your Android TV.
- Sobald die App installiert ist, klicken Sie auf Öffnen, um die App zu starten.
- Starten Sie die TiviMate App auf Ihrem Android TV.
- Schalten Sie Ihr Android TV ein und stellen Sie sicher, dass es mit dem WLAN verbunden ist.
- Öffnen Sie den Google Play Store.
- Geben Sie in der Suchleiste „HotPlayer“ ein.
- Wählen Sie die App aus und klicken Sie auf „Installieren“.
- Öffnen Sie nach der Installation „HotPlayer“ aus Ihrer App Liste.
- Gehen Sie zu den App Einstellungen und suchen Sie Ihre MAC-Adresse.
- Senden Sie die MAC-Adresse per Telegram oder Support E-Mail an das DraaTV Team.
- Gehen Sie auf Ihrem Android TV zum Startbildschirm und klicken Sie auf Apps
- Open the Google Play Store and click on the search icon.
- Geben Sie IboPlayer PRO in die Suchleiste ein und suchen Sie die App.
- Wählen Sie die App aus dem vorgeschlagenen Ergebnis aus.
- Klicken Sie auf Installieren, um die App auf Ihrem Android TV zu installieren.
- Sobald die App installiert ist, klicken Sie auf Öffnen, um die App zu starten.
- Starten Sie die IboPlayer PRO-App auf Ihrem Android TV, um die Geräte-ID und den Schlüssel zu erhalten.
- Senden Sie Ihre Geräte-ID und Ihren Schlüssel an uns.

MAG
1. Verbinden Sie Ihr MAG Gerät mit dem Internet:
- Kabelgebundene Verbindung: Verbinden Sie die MAG Box über ein Ethernet Kabel mit Ihrem Router.
- Kabellose Verbindung (sofern unterstützt): Navigieren Sie zu Einstellungen > Systemeinstellungen > Netzwerk > Kabellos (WLAN). Wählen Sie Ihr WLAN Netzwerk aus und geben Sie das Passwort ein.
2. Ermitteln Sie die MAC Adresse Ihres Geräts:
- Die MAC Adresse finden Sie normalerweise auf einem Aufkleber an der Unterseite des MAG Geräts.
- Sie beginnt normalerweise mit 00:1A:79.
- Geben Sie diese MAC Adresse zur Aktivierung an Ihren IPTV Dienstanbieter weiter.
3. Konfigurieren Sie die Portal URL:
- Gehen Sie auf dem MAG Gerät zu Einstellungen > Systemeinstellungen > Server > Portale.
- Geben Sie im Feld "Portal 1 Name" einen Namen für das Portal ein (z. B. "DraaTV").
- Geben Sie im Feld "Portal 1 URL" die von DraaTV bereitgestellte Portal URL ein (z. B. "http://draatv.com:8080/c/").
- Lassen Sie die Felder für Portal 2 leer, es sei denn, Sie müssen ein zweites Portal konfigurieren.
- Speichern Sie die Einstellungen.
4. Starten Sie das Portal neu:
- Kehren Sie zu den Systemeinstellungen zurück und wählen Sie "Portal neu starten".
- Das Gerät wird neu gestartet und lädt das IPTV Portal.
5. Greifen Sie auf IPTV Inhalte zu:
- Nachdem das Portal geladen wurde, sollten Sie Zugriff auf die IPTV Kanäle und Inhalte haben, die Ihr Abonnement bereitstellt.

iPhone
- Öffnen Sie den App Store auf Ihrem iPhone.
- Tippen Sie auf das Suchsymbol und geben Sie HotPlayer ein.
- Wählen Sie die App aus den Suchergebnissen aus und tippen Sie zum
- Installieren auf Abrufen.
- Tippen Sie nach der Installation der App auf Öffnen, um sie zu starten.
- Nach dem Starten von HOTPlayer zeigt die App eine Geräte-ID.
- Senden Sie uns Ihre Geräte-ID, um Ihr Konto zu aktivieren.
- Öffnen Sie den App Store auf Ihrem iPhone.
- Tippen Sie auf das Suchsymbol und geben Sie IBOPlayer PRO ein.
- Wählen Sie die App aus den Suchergebnissen aus und tippen Sie zum - Installieren auf Abrufen.
- Tippen Sie nach der Installation der App auf Öffnen, um sie zu starten.
- Nach dem Starten von IBOPlayer PRO zeigt die App eine Geräte-ID und einen Schlüssel an.
- Senden Sie uns Ihre Geräte-ID und Ihren Schlüssel, um Ihr Konto zu aktivieren.
- Öffnen Sie den App Store auf Ihrem iPhone.
- Tippen Sie auf das Suchsymbol und geben Sie IBOPlayer ein.
- Wählen Sie die App aus den Suchergebnissen aus und tippen Sie zum
- Installieren auf Abrufen.
- Tippen Sie nach der Installation der App auf Öffnen, um sie zu starten.
- Nach dem Starten von IBOPlayer zeigt die App eine Geräte-ID und einen Schlüssel an.
- Senden Sie uns Ihre Geräte-ID und Ihren Schlüssel, um Ihr Konto zu aktivieren.

NVIDIA Shield TV
1. Installieren Sie TiviMate:
- Öffnen Sie den Google Play Store auf Ihrem NVIDIA Shield.
- Suchen Sie im Store nach „TiviMate“ und wählen Sie die TiviMate TV Player App aus.
- Klicken Sie auf „Installieren“, um TiviMate herunterzuladen und zu installieren.
2. Öffnen Sie TiviMate und richten Sie Ihre Playlist ein:
- Starten Sie TiviMate nach der Installation.
- Beim Öffnen werden Sie aufgefordert, eine Playlist hinzuzufügen. Hier geben Sie Ihre DraaTV Playlist ein.
- Wählen Sie „Playlist hinzufügen“ und dann „URL eingeben“.
- Geben Sie Ihre DraaTV M3U URL ein.
- Klicken Sie auf „Weiter“, damit TiviMate Ihre Playlist Daten abrufen kann.
1. Installieren Sie eine IPTV App:
Die gängigsten Apps für IPTV Streaming auf Nvidia Shield sind IPTV Smarters Pro und TiviMate, beide im Google Play Store erhältlich.
Schritt 1: Schalten Sie Ihr Nvidia Shield ein und navigieren Sie zum Google Play Store.
Schritt 2: Suchen Sie nach IPTV Smarters Pro.
Schritt 3: Wählen Sie die App aus und wählen Sie „Installieren“.
2. Öffnen und richten Sie die IPTV App ein:
Konfigurieren Sie die App nach der Installation mit den Anmeldedaten Ihres IPTV anbieter.
Schritt 1: Öffnen Sie die IPTV app auf Ihrem Nvidia Shield.
Schritt 2: Sie werden aufgefordert, die Geschäftsbedingungen der App zu akzeptieren.
Schritt 3: Wählen Sie „Neuen Benutzer hinzufügen“. Möglicherweise benötigen Sie zum Anmelden eines der folgenden Elemente:
M3U playlist URL, die von Ihrem IPTV Dienst anbieter bereitgestellt wird.
Xtream Codes API Anmeldeinformationen, die normalerweise einen Benutzernamen, ein Kennwort und eine Server-URL umfassen.
3. Konfigurieren Sie Ihre IPTV Playlist
Schritt 1: Geben Sie die M3U URL oder die Xtream Codes API Informationen gemäß den Anweisungen Ihres IPTV anbieters in die App ein.
Schritt 2: Wählen Sie „Kanäle laden“. Die App lädt Ihre IPTV Kanäle, VOD Inhalte und Serien vom Server.

Windows PC
- Rufen Sie in Ihrem Browser diesen Link auf: IBOPlayer PRO Windows.
- Der Download sollte automatisch starten.
- Sobald der Download abgeschlossen ist, suchen Sie die Installationsdatei in Ihrem Download Ordner und doppelklicken Sie, um sie zu öffnen.
- Folgen Sie den Installationsanweisungen, um IBOPlayer PRO auf Ihrem Windows PC zu installieren.
- Öffnen Sie nach der Installation die App.
- Beim ersten Start zeigt die App eine Geräte-ID und einen Schlüssel an.
- Senden Sie Ihre Geräte-ID und Ihren Schlüssel zur Aktivierung an das Support Team.
- Sobald Ihr Konto aktiviert ist, starten Sie die App neu und beginnen Sie mit dem Streamen von IPTV Inhalten auf Ihrem Windows PC.
- Rufen Sie in Ihrem Browser diesen Link auf: Hot Player Windows.
- Erlauben Sie den Download aus dem Microsoft Store.
- Öffnen Sie die App nach Abschluss des Downloads durch Doppelklicken.
- Öffnen Sie die App nach der Installation.
- Beim Starten der App wird eine Geräte-ID angezeigt.
- Senden Sie Ihre Geräte-ID zur Aktivierung an das Support-Team.
- Starten Sie die App neu und streamen Sie IPTV-Inhalte auf Ihrem Windows-PC, sobald Ihr Konto aktiviert ist.
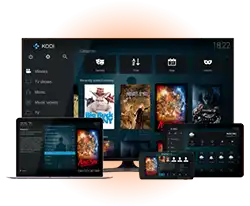
KODI
Schritt 1: Installieren Sie den PVR IPTV Simple Client:
- Öffnen Sie KODI und gehen Sie zu Einstellungen (Zahnradsymbol).
- Wählen Sie Add ons.
- Wählen Sie "Aus Repository installieren".
- Gehen Sie zu "Alle Repositorys" und suchen Sie nach "PVR Clients".
- Suchen und installieren Sie den PVR IPTV Simple Client.
Schritt 2: Konfigurieren Sie den PVR IPTV Simple Client:
- Gehen Sie nach der Installation zurück zu "Add ons" und navigieren Sie zu "Meine Add ons".
- Öffnen Sie den PVR IPTV Simple Client und klicken Sie auf Konfigurieren.
- Stellen Sie auf der Registerkarte "Allgemein" den Standort auf "Remote Pfad (Internetadresse)" ein, wenn Sie über einen Online M3U Link verfügen, oder auf "Lokaler Pfad", wenn die M3U Datei auf Ihrem Gerät gespeichert ist.
- Geben Sie die M3U Wiedergabelisten URL (oder den Dateipfad bei lokaler Verwendung) ein, die Sie von Ihrem IPTV Anbieter erhalten haben.
- Klicken Sie auf OK, um die Konfiguration zu speichern.
Schritt 3: Aktivieren Sie das Add on:
- Klicken Sie nach der Konfiguration im PVR IPTV Simple Client auf "Aktivieren".
- KODI fordert Sie zum Neustart auf, um die Einstellungen zu übernehmen. Akzeptieren Sie und lassen Sie KODI neu starten.
Schritt 4: Kanäle anzeigen:
- Gehen Sie nach dem Neustart von KODI zum Abschnitt "TV" im Hauptmenü.
- Ihre IPTV Kanäle sollten basierend auf der M3U Wiedergabeliste aufgelistet und organisiert sein.
Fügen Sie die EPG URL hinzu, um ein besseres Seherlebnis mit Programm plänen zu erzielen:
Öffnen Sie PVR IPTV Simple Client > Konfigurieren > EPG Einstellungen.
Stellen Sie die EPG Quelle auf XMLTV URL ein.
Geben Sie die von Ihrem IPTV Anbieter bereitgestellte EPG URL ein.
- Klicken Sie auf OK und starten Sie KODI neu, damit die EPG Daten geladen werden.

Xiaomi Mi
- Gehen Sie auf Ihrem Xiaomi Mi zum Startbildschirm und klicken Sie auf Apps.
- Open the Google Play Store and click on the search icon.
- Enter Downloader in the search bar and search for the app.
- Select the app from the suggested results.
- Click on Install, um die App auf Ihrem Xiaomi Mi zu installieren.
- After installing the app, click on "Open" to launch it.
- Start the Downloader App auf Ihrem Xiaomi Mi, geben Sie "473310" and click on 'Download'.
- Open DraaTV to retrieve the device ID and the key.
- Send us your device ID and key.
- Gehen Sie auf Ihrem Xiaomi Mi zum Startbildschirm und klicken Sie auf Apps.
- Öffnen Sie den Google Play Store und klicken Sie auf das Suchsymbol.
- Enter TiviMate in the search bar and search for the app.
- Wählen Sie die App aus dem vorgeschlagenen Ergebnis aus.
- Click on Install, um die App auf Ihrem Xiaomi Mi zu installieren.
- Sobald die App installiert ist, klicken Sie auf Öffnen, um die App zu starten.
- Starten Sie die TiviMate App auf Ihrem Xiaomi Mi.
- Schalten Sie Ihr Xiaomi Mi ein und stellen Sie sicher, dass es mit dem WLAN verbunden ist.
- Öffnen Sie den Google Play Store.
- Geben Sie in der Suchleiste „HotPlayer“ ein.
- Wählen Sie die App aus und klicken Sie auf „Installieren“.
- Öffnen Sie nach der Installation „HotPlayer“ aus Ihrer App Liste.
- Gehen Sie zu den App Einstellungen und suchen Sie Ihre MAC-Adresse.
- Senden Sie die MAC Adresse per Telegram oder Support EMail an das DraaTV Team.
- Gehen Sie auf Ihrem Xiaomi Mi zum Startbildschirm und klicken Sie auf Apps
- Open the Google Play Store and click on the search icon.
- Geben Sie IboPlayer PRO in die Suchleiste ein und suchen Sie die App.
- Wählen Sie die App aus dem vorgeschlagenen Ergebnis aus.
- Klicken Sie auf Installieren, um die App auf Ihrem Xiaomi Mi zu installieren.
- Sobald die App installiert ist, klicken Sie auf Öffnen, um die App zu starten.
- Starten Sie die IboPlayer PRO App auf Ihrem Xiaomi Mi, um die Geräte-ID und den Schlüssel zu erhalten.
- Senden Sie Ihre Geräte-ID und Ihren Schlüssel an uns.
- Gehen Sie auf Ihrem Xiaomi Mi zum Startbildschirm und klicken Sie auf Apps
- Öffnen Sie den Google Play Store und klicken Sie auf das Suchsymbol.
- Geben Sie IBO Player in the search bar and search for the app.
- Wählen Sie die App aus dem vorgeschlagenen Ergebnis aus.
- Klicken Sie auf Install, um die App auf Ihrem Xiaomi Mi zu installieren.
- Sobald die App installiert ist, klicken Sie auf Öffnen, um die App zu starten.
- Starten Sie die IBO Player app auf Ihrem Xiaomi Mi, um die Geräte-ID und den Schlüssel zu erhalten.
- Senden Sie Ihre Geräte-ID und Ihren Schlüssel an uns.
- Gehen Sie auf Ihrem Xiaomi Mi zum Startbildschirm und klicken Sie auf Apps
- Öffnen Sie den Google Play Store und klicken Sie auf das Suchsymbol.
- Enter IPTVSMARTERS PRO in the search bar and search for the app.
- Wählen Sie die App aus dem vorgeschlagenen Ergebnis aus.
- Click on Install, um die App auf Ihrem Xiaomi Mi zu installieren.
- Sobald die App installiert ist, klicken Sie auf Öffnen, um die App zu starten.
- Starten Sie die IPTVSMARTERS PRO app auf Ihrem Xiaomi Mi.

Enigma2
Schritt 1: Installieren Sie das XStreamity Plugin
- Laden Sie die Datei xstreamity_4.61.ipk auf Ihren Computer herunter, indem Sie auf den bereitgestellten Link klicken: https://drive.draatv.com/xstreamity_4.61.ipk
- Stellen Sie über einen FTP Client wie FileZilla eine Verbindung zu Ihrem Enigma2 Gerät her.
- Verwenden Sie die IP Adresse Ihres Geräts und melden Sie sich mit den Standardanmeldeinformationen an (Benutzername ist normalerweise root, und es kann ein Passwort vorhanden sein, muss aber nicht).
- Übertragen Sie die heruntergeladene .ipk Datei in das Verzeichnis /tmp auf Ihrem Enigma2 Gerät.
- Greifen Sie auf das Terminal auf Ihrem Enigma2 Gerät zu. Sie können dies über einen SSH oder Telnet Client wie PuTTY tun.
- Stellen Sie über die IP Adresse eine Verbindung zu Ihrem Gerät her und melden Sie sich mit denselben Anmeldeinformationen wie bei FTP an.
"opkg install /tmp/xstreamity_4.61.ipk"
- Warten Sie, bis die Installation abgeschlossen ist.
Schritt 2: Öffnen Sie XStreamity und fügen Sie Ihr IPTV Abonnement hinzu
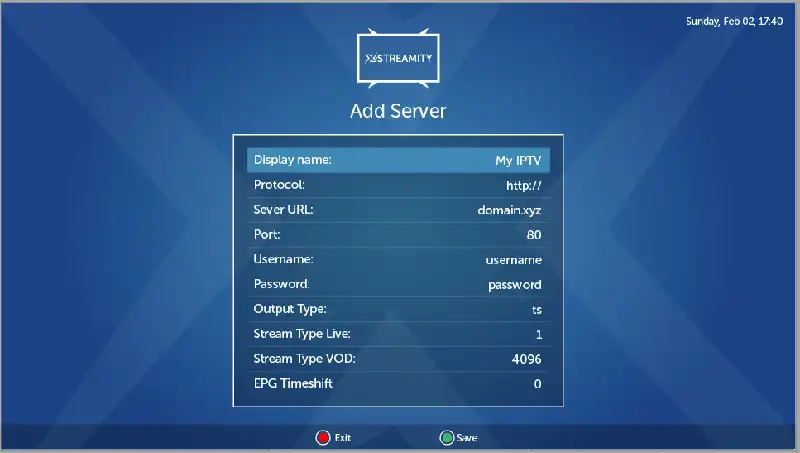
- Gehen Sie im Hauptmenü zu "Plugins" und wählen Sie "XStreamity" aus.
- Öffnen Sie XStreamity und gehen Sie zu "Playlist hinzufügen".
- Sie benötigen den Benutzernamen, das Passwort und die Server URL, die Sie von Ihrem IPTV Dienst erhalten haben.
- Geben Sie jedes Detail in das entsprechende Feld in XStreamity ein.
Schritt 3: Laden und Anpassen Ihrer Playlist
- Nachdem Sie die Details eingegeben haben, lädt XStreamity die IPTV Playlist.
- Sie sehen verschiedene Kategorien wie "Live TV", "Filme", "Serien" und "Catch up".
- Gehen Sie zum Einstellungsbereich in XStreamity und geben Sie die EPG URL ein.
Schritt 4: Zugriff auf IPTV Inhalte
- Sobald Ihre Playlist eingerichtet ist, navigieren Sie durch die Kategorien und beginnen Sie mit dem Streamen von Live TV, Filmen oder Serien.
- VOD Inhalte wie Filme und Serien können separat im XStreamity Menü aufgerufen werden.
Schritt 1: XtreamTV Plugin herunterladen und extrahieren
Laden Sie die XtreamTV ZIP Datei über den bereitgestellten Link herunter: https://drive.draatv.com/XtreamTV.zip
Extrahieren Sie den Inhalt der ZIP Datei auf Ihrem Computer. Darin sollten Sie eine DEB Datei finden, die das Installationspaket für das XtreamTV Plugin ist.
Schritt 2: Mit Ihrem Enigma2 Gerät verbinden
Finden Sie die IP Adresse Ihres Enigma2 Geräts, indem Sie auf dem Gerät zu Menü > Informationen > Netzwerk gehen.
Über FTP verbinden: Verwenden Sie einen FTP Client (z. B. FileZilla) und geben Sie die IP Adresse, den Benutzernamen (normalerweise root) und das Passwort (falls vorhanden) des Geräts ein, um sich anzumelden.
Schritt 3: Übertragen Sie die XtreamTV DEB Datei auf Ihr Enigma2 Gerät
Navigieren Sie in Ihrem FTP Client zum Verzeichnis /tmp auf Ihrem Enigma2 Gerät.
Laden Sie die extrahierte DEB Datei von Ihrem Computer in das Verzeichnis /tmp hoch.
Schritt 4: Installieren Sie das XtreamTV Plugin mit Telnet oder SSH
Öffnen Sie ein Terminal oder verwenden Sie einen SSH Client (z. B. PuTTY), um eine Verbindung zu Ihrem Enigma2 Gerät herzustellen. Verwenden Sie die IP Adresse, den Benutzernamen root und das Passwort (falls festgelegt).
Führen Sie den folgenden Befehl aus, um das XtreamTV Plugin zu installieren:
dpkg --force-all -i /tmp/XtreamTV_0.2.3_oe26_aarch64.deb
Warten Sie, bis die Installation abgeschlossen ist. Dieser Befehl installiert das XtreamTV Plugin und erzwingt bei der Installation, dass alle in Konflikt stehenden Dateien bei Bedarf überschrieben werden.
Schritt 5: Konfigurieren Sie das XtreamTV Plugin
Starten Sie Ihr Enigma2 Gerät nach der Installation neu, um sicherzustellen, dass das Plugin vollständig aktiviert ist.
Öffnen Sie nach dem Neustart das XtreamTV Plugin über das Plugin Menü auf Ihrem Enigma2 Gerät.
Auf dem Bildschirm wird eine Plugin ID (MAC Adresse) angezeigt. Notieren Sie sich diese ID, da sie für die IPTV Aktivierung benötigt wird.
Schritt 6: Registrieren Sie die Plugin ID bei DraaTV
Geben Sie die Plugin ID an den DraaTV Support weiter, damit er Ihr Abonnement aktivieren kann.
Schritt 7: Auf IPTV Kanäle zugreifen
Sobald DraaTV die Aktivierung bestätigt hat, starten Sie Ihr Gerät bei Bedarf neu.
Öffnen Sie XtreamTV erneut und Sie sollten die IPTV Kanäle und VOD Optionen entsprechend Ihrem Abonnement sehen.
Schritt 1: Laden Sie die Stalker Plugin Datei herunter
Laden Sie die Datei Stalker.ipk über den bereitgestellten Link herunter: https://drive.draatv.com/Stalker.ipk
Speichern Sie die Datei auf Ihrem Computer, um einfach darauf zugreifen zu können.
Schritt 2: Übertragen Sie das Stalker Plugin auf Ihr Enigma2 Gerät
Stellen Sie per FTP eine Verbindung zu Enigma2 her:
Verwenden Sie einen FTP Client wie FileZilla und geben Sie die IP Adresse, den Benutzernamen (normalerweise root) und das Passwort (falls vorhanden) Ihres Enigma2 Geräts ein.
Navigieren Sie zum Verzeichnis /tmp:
Gehen Sie auf dem Enigma2 Gerät zum Verzeichnis /tmp.
Laden Sie Stalker.ipk hoch:
Übertragen Sie die Datei Stalker.ipk von Ihrem Computer in den Ordner /tmp auf Ihrem Enigma2 Gerät.
Schritt 3: Installieren Sie das Stalker Plugin mit Telnet oder SSH
Öffnen Sie ein Terminal oder einen SSH Client:
Verwenden Sie ein Terminal oder einen Telnet/SSH Client (wie PuTTY), um eine Verbindung zu Ihrem Enigma2 Gerät herzustellen.
Installieren Sie das Plugin:
Führen Sie den folgenden Befehl aus, um die .ipk Datei zu installieren:
opkg install /tmp/Stalker.ipk
Warten Sie auf die Installation: Das Stalker Plugin wird auf Ihrem Enigma2 Gerät installiert.
Schritt 4: Starten Sie das Gerät neu
Nach Abschluss der Installation starten Sie Ihr Enigma2 Gerät neu:
Neustart
Schritt 5: Konfigurieren Sie das Stalker Plugin
Öffnen Sie das Stalker Plugin:
Navigieren Sie nach dem Neustart des Geräts zu Plugins und wählen Sie Stalker aus.
Portalinformationen eingeben:
Sie müssen die von DraaTV bereitgestellte Portal URL eingeben. Diese URL ist für die Verbindung mit dem IPTV Server erforderlich.
Geben Sie außerdem bei Bedarf alle von DraaTV bereitgestellten Benutzernamen und Passwörter ein.
Schritt 6: Speichern und verbinden
Speichern Sie die Einstellungen, nachdem Sie die Portalinformationen eingegeben haben.
Das Stalker Plugin sollte sich jetzt mit dem IPTV Portal verbinden, sodass Sie je nach Abonnement auf Live TV Kanäle, VOD und andere IPTV Funktionen zugreifen können.
Schritt 7: Testen Sie die Verbindung
Kehren Sie zum Stalker Hauptbildschirm zurück und testen Sie, ob die Kanäle erfolgreich geladen wurden.
Wenn alles richtig eingerichtet ist, sollten Sie jetzt Zugriff auf Ihre IPTV Inhalte haben.

VU+
Paketliste aktualisieren:
Stellen Sie zunächst sicher, dass Ihre Paketliste auf dem neuesten Stand ist, indem Sie Folgendes ausführen:
opkg update
Nach dem E2iPlayer Paket suchen:
Um zu bestätigen, dass E2iPlayer in Ihrem Paket Repository verfügbar ist, suchen Sie mit dem folgenden Befehl danach:
opkg list | grep e2iplayer
Dieser Befehl filtert die Liste der Pakete, um nur diejenigen anzuzeigen, die mit e2iplayer in Zusammenhang stehen.
E2iPlayer installieren:
Sobald Sie bestätigt haben, dass enigma2 plugin extensions e2iplayer verfügbar ist, installieren Sie es, indem Sie Folgendes ausführen:
opkg install enigma2-plugin-extensions-e2iplayer
Installation überprüfen:
Um zu überprüfen, ob E2iPlayer erfolgreich installiert wurde, können Sie Folgendes ausführen:
opkg list_installed | grep e2iplayer
Dieser Befehl listet die installierten Pakete auf und bestätigt, ob enigma2 plugin extensions e2iplayer vorhanden ist.
Enigma2 Gerät neu starten:
Nach Abschluss der Installation wird empfohlen, Ihr Enigma2 Gerät neu zu starten, um sicherzustellen, dass das Plugin korrekt geladen wird.
Auf E2iPlayer zugreifen:
Nach dem Neustart des Geräts sollten Sie E2iPlayer im Plugin Menü finden. Öffnen Sie es, um IPTV Streams zu konfigurieren und zu verwenden.
Schritt 1: Installieren Sie das XStreamity Plugin
- Laden Sie die Datei xstreamity_4.61.ipk auf Ihren Computer herunter, indem Sie auf den bereitgestellten Link klicken: https://drive.draatv.com/xstreamity_4.61.ipk
- Stellen Sie über einen FTP Client wie FileZilla eine Verbindung zu Ihrem Enigma2 Gerät her.
- Verwenden Sie die IP Adresse Ihres Geräts und melden Sie sich mit den Standardanmeldeinformationen an (Benutzername ist normalerweise root, und es kann ein Passwort vorhanden sein, muss aber nicht).
- Übertragen Sie die heruntergeladene .ipk Datei in das Verzeichnis /tmp auf Ihrem Enigma2 Gerät.
- Greifen Sie auf das Terminal auf Ihrem Enigma2 Gerät zu. Sie können dies über einen SSH oder Telnet Client wie PuTTY tun.
- Stellen Sie über die IP Adresse eine Verbindung zu Ihrem Gerät her und melden Sie sich mit denselben Anmeldeinformationen wie bei FTP an.
"opkg install /tmp/xstreamity_4.61.ipk"
- Warten Sie, bis die Installation abgeschlossen ist.
Schritt 2: Öffnen Sie XStreamity und fügen Sie Ihr IPTV Abonnement hinzu
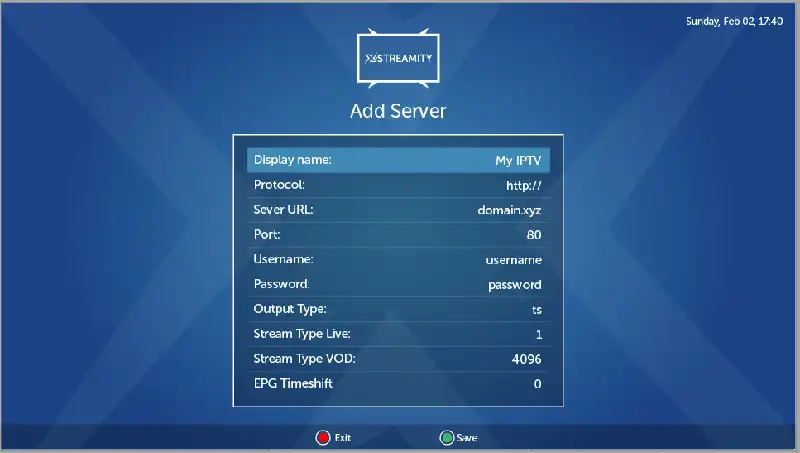
- Gehen Sie im Hauptmenü zu "Plugins" und wählen Sie "XStreamity" aus.
- Öffnen Sie XStreamity und gehen Sie zu "Playlist hinzufügen".
- Sie benötigen den Benutzernamen, das Passwort und die Server URL, die Sie von Ihrem IPTV Dienst erhalten haben.
- Geben Sie jedes Detail in das entsprechende Feld in XStreamity ein.
Schritt 3: Laden und Anpassen Ihrer Playlist
- Nachdem Sie die Details eingegeben haben, lädt XStreamity die IPTV Playlist.
- Sie sehen verschiedene Kategorien wie "Live TV", "Filme", "Serien" und "Catch up".
- Gehen Sie zum Einstellungsbereich in XStreamity und geben Sie die EPG URL ein.
Schritt 4: Zugriff auf IPTV Inhalte
- Sobald Ihre Playlist eingerichtet ist, navigieren Sie durch die Kategorien und beginnen Sie mit dem Streamen von Live TV, Filmen oder Serien.
- VOD Inhalte wie Filme und Serien können separat im XStreamity Menü aufgerufen werden.
Schritt 1: XtreamTV Plugin herunterladen und extrahieren
Laden Sie die XtreamTV ZIP Datei über den bereitgestellten Link herunter: https://drive.draatv.com/XtreamTV.zip
Extrahieren Sie den Inhalt der ZIP Datei auf Ihrem Computer. Darin sollten Sie eine DEB Datei finden, die das Installationspaket für das XtreamTV Plugin ist.
Schritt 2: Mit Ihrem Enigma2 Gerät verbinden
Finden Sie die IP Adresse Ihres Enigma2 Geräts, indem Sie auf dem Gerät zu Menü > Informationen > Netzwerk gehen.
Über FTP verbinden: Verwenden Sie einen FTP Client (z. B. FileZilla) und geben Sie die IP Adresse, den Benutzernamen (normalerweise root) und das Passwort (falls vorhanden) des Geräts ein, um sich anzumelden.
Schritt 3: Übertragen Sie die XtreamTV DEB Datei auf Ihr Enigma2 Gerät
Navigieren Sie in Ihrem FTP Client zum Verzeichnis /tmp auf Ihrem Enigma2 Gerät.
Laden Sie die extrahierte DEB Datei von Ihrem Computer in das Verzeichnis /tmp hoch.
Schritt 4: Installieren Sie das XtreamTV Plugin mit Telnet oder SSH
Öffnen Sie ein Terminal oder verwenden Sie einen SSH Client (z. B. PuTTY), um eine Verbindung zu Ihrem Enigma2 Gerät herzustellen. Verwenden Sie die IP Adresse, den Benutzernamen root und das Passwort (falls festgelegt).
Führen Sie den folgenden Befehl aus, um das XtreamTV Plugin zu installieren:
dpkg --force-all -i /tmp/XtreamTV_0.2.3_oe26_aarch64.deb
Warten Sie, bis die Installation abgeschlossen ist. Dieser Befehl installiert das XtreamTV Plugin und erzwingt bei der Installation, dass alle in Konflikt stehenden Dateien bei Bedarf überschrieben werden.
Schritt 5: Konfigurieren Sie das XtreamTV Plugin
Starten Sie Ihr Enigma2 Gerät nach der Installation neu, um sicherzustellen, dass das Plugin vollständig aktiviert ist.
Öffnen Sie nach dem Neustart das XtreamTV Plugin über das Plugin Menü auf Ihrem Enigma2 Gerät.
Auf dem Bildschirm wird eine Plugin ID (MAC Adresse) angezeigt. Notieren Sie sich diese ID, da sie für die IPTV Aktivierung benötigt wird.
Schritt 6: Registrieren Sie die Plugin ID bei DraaTV
Geben Sie die Plugin ID an den DraaTV Support weiter, damit er Ihr Abonnement aktivieren kann.
Schritt 7: Auf IPTV Kanäle zugreifen
Sobald DraaTV die Aktivierung bestätigt hat, starten Sie Ihr Gerät bei Bedarf neu.
Öffnen Sie XtreamTV erneut und Sie sollten die IPTV Kanäle und VOD Optionen entsprechend Ihrem Abonnement sehen.
Schritt 1: Laden Sie die Stalker Plugin Datei herunter
Laden Sie die Datei Stalker.ipk über den bereitgestellten Link herunter: https://drive.draatv.com/Stalker.ipk
Speichern Sie die Datei auf Ihrem Computer, um einfach darauf zugreifen zu können.
Schritt 2: Übertragen Sie das Stalker Plugin auf Ihr Enigma2 Gerät
Stellen Sie per FTP eine Verbindung zu Enigma2 her:
Verwenden Sie einen FTP Client wie FileZilla und geben Sie die IP Adresse, den Benutzernamen (normalerweise root) und das Passwort (falls vorhanden) Ihres Enigma2 Geräts ein.
Navigieren Sie zum Verzeichnis /tmp:
Gehen Sie auf dem Enigma2 Gerät zum Verzeichnis /tmp.
Laden Sie Stalker.ipk hoch:
Übertragen Sie die Datei Stalker.ipk von Ihrem Computer in den Ordner /tmp auf Ihrem Enigma2 Gerät.
Schritt 3: Installieren Sie das Stalker Plugin mit Telnet oder SSH
Öffnen Sie ein Terminal oder einen SSH Client:
Verwenden Sie ein Terminal oder einen Telnet/SSH Client (wie PuTTY), um eine Verbindung zu Ihrem Enigma2 Gerät herzustellen.
Installieren Sie das Plugin:
Führen Sie den folgenden Befehl aus, um die .ipk Datei zu installieren:
opkg install /tmp/Stalker.ipk
Warten Sie auf die Installation: Das Stalker Plugin wird auf Ihrem Enigma2 Gerät installiert.
Schritt 4: Starten Sie das Gerät neu
Nach Abschluss der Installation starten Sie Ihr Enigma2 Gerät neu:
Neustart
Schritt 5: Konfigurieren Sie das Stalker Plugin
Öffnen Sie das Stalker Plugin:
Navigieren Sie nach dem Neustart des Geräts zu Plugins und wählen Sie Stalker aus.
Portalinformationen eingeben:
Sie müssen die von DraaTV bereitgestellte Portal URL eingeben. Diese URL ist für die Verbindung mit dem IPTV Server erforderlich.
Geben Sie außerdem bei Bedarf alle von DraaTV bereitgestellten Benutzernamen und Passwörter ein.
Schritt 6: Speichern und verbinden
Speichern Sie die Einstellungen, nachdem Sie die Portalinformationen eingegeben haben.
Das Stalker Plugin sollte sich jetzt mit dem IPTV Portal verbinden, sodass Sie je nach Abonnement auf Live TV Kanäle, VOD und andere IPTV Funktionen zugreifen können.
Schritt 7: Testen Sie die Verbindung
Kehren Sie zum Stalker Hauptbildschirm zurück und testen Sie, ob die Kanäle erfolgreich geladen wurden.
Wenn alles richtig eingerichtet ist, sollten Sie jetzt Zugriff auf Ihre IPTV Inhalte haben.

Dreambox
Paketliste aktualisieren:
Stellen Sie zunächst sicher, dass Ihre Paketliste auf dem neuesten Stand ist, indem Sie Folgendes ausführen:
opkg update
Nach dem E2iPlayer Paket suchen:
Um zu bestätigen, dass E2iPlayer in Ihrem Paket Repository verfügbar ist, suchen Sie mit dem folgenden Befehl danach:
opkg list | grep e2iplayer
Dieser Befehl filtert die Liste der Pakete, um nur diejenigen anzuzeigen, die mit e2iplayer in Zusammenhang stehen.
E2iPlayer installieren:
Sobald Sie bestätigt haben, dass enigma2 plugin extensions e2iplayer verfügbar ist, installieren Sie es, indem Sie Folgendes ausführen:
opkg install enigma2-plugin-extensions-e2iplayer
Installation überprüfen:
Um zu überprüfen, ob E2iPlayer erfolgreich installiert wurde, können Sie Folgendes ausführen:
opkg list_installed | grep e2iplayer
Dieser Befehl listet die installierten Pakete auf und bestätigt, ob enigma2 plugin extensions e2iplayer vorhanden ist.
Enigma2 Gerät neu starten:
Nach Abschluss der Installation wird empfohlen, Ihr Enigma2 Gerät neu zu starten, um sicherzustellen, dass das Plugin korrekt geladen wird.
Auf E2iPlayer zugreifen:
Nach dem Neustart des Geräts sollten Sie E2iPlayer im Plugin Menü finden. Öffnen Sie es, um IPTV Streams zu konfigurieren und zu verwenden.
Schritt 1: Installieren Sie das XStreamity Plugin
- Laden Sie die Datei xstreamity_4.61.ipk auf Ihren Computer herunter, indem Sie auf den bereitgestellten Link klicken: https://drive.draatv.com/xstreamity_4.61.ipk
- Stellen Sie über einen FTP Client wie FileZilla eine Verbindung zu Ihrem Enigma2 Gerät her.
- Verwenden Sie die IP Adresse Ihres Geräts und melden Sie sich mit den Standardanmeldeinformationen an (Benutzername ist normalerweise root, und es kann ein Passwort vorhanden sein, muss aber nicht).
- Übertragen Sie die heruntergeladene .ipk Datei in das Verzeichnis /tmp auf Ihrem Enigma2 Gerät.
- Greifen Sie auf das Terminal auf Ihrem Enigma2 Gerät zu. Sie können dies über einen SSH oder Telnet Client wie PuTTY tun.
- Stellen Sie über die IP Adresse eine Verbindung zu Ihrem Gerät her und melden Sie sich mit denselben Anmeldeinformationen wie bei FTP an.
"opkg install /tmp/xstreamity_4.61.ipk"
- Warten Sie, bis die Installation abgeschlossen ist.
Schritt 2: Öffnen Sie XStreamity und fügen Sie Ihr IPTV Abonnement hinzu
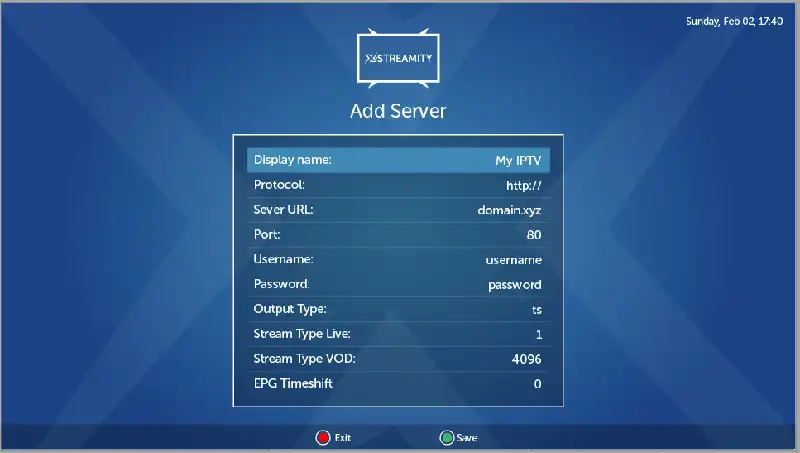
- Gehen Sie im Hauptmenü zu "Plugins" und wählen Sie "XStreamity" aus.
- Öffnen Sie XStreamity und gehen Sie zu "Playlist hinzufügen".
- Sie benötigen den Benutzernamen, das Passwort und die Server URL, die Sie von Ihrem IPTV Dienst erhalten haben.
- Geben Sie jedes Detail in das entsprechende Feld in XStreamity ein.
Schritt 3: Laden und Anpassen Ihrer Playlist
- Nachdem Sie die Details eingegeben haben, lädt XStreamity die IPTV Playlist.
- Sie sehen verschiedene Kategorien wie "Live TV", "Filme", "Serien" und "Catch up".
- Gehen Sie zum Einstellungsbereich in XStreamity und geben Sie die EPG URL ein.
Schritt 4: Zugriff auf IPTV Inhalte
- Sobald Ihre Playlist eingerichtet ist, navigieren Sie durch die Kategorien und beginnen Sie mit dem Streamen von Live TV, Filmen oder Serien.
- VOD Inhalte wie Filme und Serien können separat im XStreamity Menü aufgerufen werden.
Schritt 1: XtreamTV Plugin herunterladen und extrahieren
Laden Sie die XtreamTV ZIP Datei über den bereitgestellten Link herunter: https://drive.draatv.com/XtreamTV.zip
Extrahieren Sie den Inhalt der ZIP Datei auf Ihrem Computer. Darin sollten Sie eine DEB Datei finden, die das Installationspaket für das XtreamTV Plugin ist.
Schritt 2: Mit Ihrem Enigma2 Gerät verbinden
Finden Sie die IP Adresse Ihres Enigma2 Geräts, indem Sie auf dem Gerät zu Menü > Informationen > Netzwerk gehen.
Über FTP verbinden: Verwenden Sie einen FTP Client (z. B. FileZilla) und geben Sie die IP Adresse, den Benutzernamen (normalerweise root) und das Passwort (falls vorhanden) des Geräts ein, um sich anzumelden.
Schritt 3: Übertragen Sie die XtreamTV DEB Datei auf Ihr Enigma2 Gerät
Navigieren Sie in Ihrem FTP Client zum Verzeichnis /tmp auf Ihrem Enigma2 Gerät.
Laden Sie die extrahierte DEB Datei von Ihrem Computer in das Verzeichnis /tmp hoch.
Schritt 4: Installieren Sie das XtreamTV Plugin mit Telnet oder SSH
Öffnen Sie ein Terminal oder verwenden Sie einen SSH Client (z. B. PuTTY), um eine Verbindung zu Ihrem Enigma2 Gerät herzustellen. Verwenden Sie die IP Adresse, den Benutzernamen root und das Passwort (falls festgelegt).
Führen Sie den folgenden Befehl aus, um das XtreamTV Plugin zu installieren:
dpkg --force-all -i /tmp/XtreamTV_0.2.3_oe26_aarch64.deb
Warten Sie, bis die Installation abgeschlossen ist. Dieser Befehl installiert das XtreamTV Plugin und erzwingt bei der Installation, dass alle in Konflikt stehenden Dateien bei Bedarf überschrieben werden.
Schritt 5: Konfigurieren Sie das XtreamTV Plugin
Starten Sie Ihr Enigma2 Gerät nach der Installation neu, um sicherzustellen, dass das Plugin vollständig aktiviert ist.
Öffnen Sie nach dem Neustart das XtreamTV Plugin über das Plugin Menü auf Ihrem Enigma2 Gerät.
Auf dem Bildschirm wird eine Plugin ID (MAC Adresse) angezeigt. Notieren Sie sich diese ID, da sie für die IPTV Aktivierung benötigt wird.
Schritt 6: Registrieren Sie die Plugin ID bei DraaTV
Geben Sie die Plugin ID an den DraaTV Support weiter, damit er Ihr Abonnement aktivieren kann.
Schritt 7: Auf IPTV Kanäle zugreifen
Sobald DraaTV die Aktivierung bestätigt hat, starten Sie Ihr Gerät bei Bedarf neu.
Öffnen Sie XtreamTV erneut und Sie sollten die IPTV Kanäle und VOD Optionen entsprechend Ihrem Abonnement sehen.
Schritt 1: Laden Sie die Stalker Plugin Datei herunter
Laden Sie die Datei Stalker.ipk über den bereitgestellten Link herunter: https://drive.draatv.com/Stalker.ipk
Speichern Sie die Datei auf Ihrem Computer, um einfach darauf zugreifen zu können.
Schritt 2: Übertragen Sie das Stalker Plugin auf Ihr Enigma2 Gerät
Stellen Sie per FTP eine Verbindung zu Enigma2 her:
Verwenden Sie einen FTP Client wie FileZilla und geben Sie die IP Adresse, den Benutzernamen (normalerweise root) und das Passwort (falls vorhanden) Ihres Enigma2 Geräts ein.
Navigieren Sie zum Verzeichnis /tmp:
Gehen Sie auf dem Enigma2 Gerät zum Verzeichnis /tmp.
Laden Sie Stalker.ipk hoch:
Übertragen Sie die Datei Stalker.ipk von Ihrem Computer in den Ordner /tmp auf Ihrem Enigma2 Gerät.
Schritt 3: Installieren Sie das Stalker Plugin mit Telnet oder SSH
Öffnen Sie ein Terminal oder einen SSH Client:
Verwenden Sie ein Terminal oder einen Telnet/SSH Client (wie PuTTY), um eine Verbindung zu Ihrem Enigma2 Gerät herzustellen.
Installieren Sie das Plugin:
Führen Sie den folgenden Befehl aus, um die .ipk Datei zu installieren:
opkg install /tmp/Stalker.ipk
Warten Sie auf die Installation: Das Stalker Plugin wird auf Ihrem Enigma2 Gerät installiert.
Schritt 4: Starten Sie das Gerät neu
Nach Abschluss der Installation starten Sie Ihr Enigma2 Gerät neu:
Neustart
Schritt 5: Konfigurieren Sie das Stalker Plugin
Öffnen Sie das Stalker Plugin:
Navigieren Sie nach dem Neustart des Geräts zu Plugins und wählen Sie Stalker aus.
Portalinformationen eingeben:
Sie müssen die von DraaTV bereitgestellte Portal URL eingeben. Diese URL ist für die Verbindung mit dem IPTV Server erforderlich.
Geben Sie außerdem bei Bedarf alle von DraaTV bereitgestellten Benutzernamen und Passwörter ein.
Schritt 6: Speichern und verbinden
Speichern Sie die Einstellungen, nachdem Sie die Portalinformationen eingegeben haben.
Das Stalker Plugin sollte sich jetzt mit dem IPTV Portal verbinden, sodass Sie je nach Abonnement auf Live TV Kanäle, VOD und andere IPTV Funktionen zugreifen können.
Schritt 7: Testen Sie die Verbindung
Kehren Sie zum Stalker Hauptbildschirm zurück und testen Sie, ob die Kanäle erfolgreich geladen wurden.
Wenn alles richtig eingerichtet ist, sollten Sie jetzt Zugriff auf Ihre IPTV Inhalte haben.

Formuler Z
Schritt 1: Öffnen Sie die MYTVOnline App
Schalten Sie Ihr Formuler Z Series Gerät ein.
Öffnen Sie die MYTVOnline App über das Hauptmenü. Wenn Sie MYTVOnline nicht haben, müssen Sie es möglicherweise aus dem Formuler App Store installieren oder auf neueren Geräten MYTVOnline 2 verwenden.
Schritt 2: Fügen Sie ein neues Portal hinzu
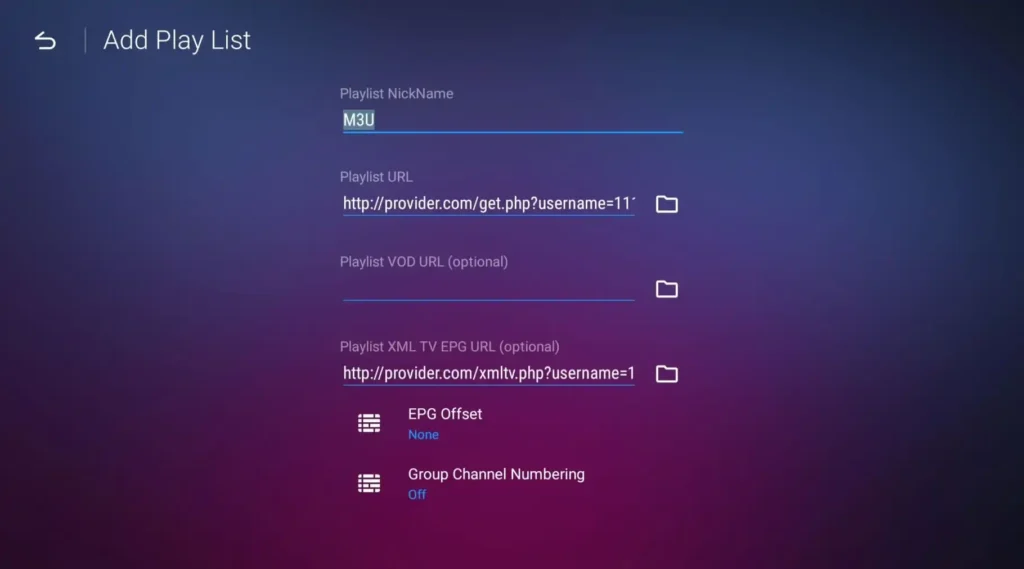
Wählen Sie auf dem MYTVOnline Startbildschirm "Portal hinzufügen" aus.
Sie sehen Felder für Portal Spitzname, Portal URL, Benutzername und Passwort.
Schritt 3: Geben Sie die Xtream Codes API Details ein
Portal Spitzname: Geben Sie einen Namen für das Portal ein (z. B. "DraaTV").
Portal URL: Geben Sie Ihre Xtream Codes API URL ein.
Benutzername und Passwort: Geben Sie den von DraaTV bereitgestellten Benutzernamen und das Passwort ein.
Schritt 4: Verbinden und Kanäle laden
Nachdem Sie alle Details eingegeben haben, klicken Sie auf "Verbinden" oder "OK".
MYTVOnline stellt über die Xtream Codes API eine Verbindung zum IPTV Server her. Bei erfolgreichem Abschluss werden Ihre Kanäle, VOD, Serien und EPG geladen.
Schritt 5: Auf IPTV Inhalte zugreifen
Sobald die Verbindung hergestellt ist, werden Ihnen verschiedene Kategorien angezeigt, darunter Live TV, Filme (VOD), Serien und manchmal Catch up TV.
Navigieren Sie durch die Kategorien, um auf Ihre IPTV Inhalte zuzugreifen und sie zu genießen.

BuzzTV
Schritt 1: Zugriff auf die Einstellungen auf BuzzTV
Navigieren Sie auf dem Hauptbildschirm von BuzzTV zur Option "Einstellungen".
Klicken Sie auf "Einstellungen", um das Konfigurationsmenü aufzurufen.
Schritt 2: Öffnen Sie die Servereinstellungen
Wählen Sie im Menü "Einstellungen" "Server" aus.
Dadurch gelangen Sie zum Bildschirm "Servereinstellungen", wo Sie Ihren IPTV Server hinzufügen oder konfigurieren können.
Schritt 3: Einen neuen Server hinzufügen
Im Menü "Servereinstellungen" sehen Sie mehrere Serversteckplätze.
Wählen Sie einen leeren Serversteckplatz (z. B. Server 1), um einen neuen IPTV Server hinzuzufügen.
Schritt 4: IPTV Details eingeben
Geben Sie im Bildschirm "Serverkonfiguration" die folgenden von DraaTV bereitgestellten Informationen ein:
MAC Adresse:
Dies ist die MAC Adresse Ihres Geräts. Sie ist möglicherweise bereits eingetragen oder auf dem Bildschirm sichtbar. Geben Sie diese MAC Adresse an den DraaTV Support weiter, da dieser sie zur Aktivierung benötigt.
Server name:
Geben Sie einen Namen für diesen Server ein (z. B. "DraaTV" oder einen beliebigen anderen Namen).
Server URL:
Geben Sie die Portal URL ein, die Sie von Ihrem IPTV Anbieter erhalten haben.
Hinweis: Wenn es sich um ein MAC basiertes Portal handelt, fügen Sie am Ende der URL /c hinzu (z. B. http://example.com:8080/c).
Schritt 5: Verbinden
Nachdem Sie alle erforderlichen Informationen eingegeben haben, klicken Sie auf "Verbinden", um die Einstellungen zu speichern und eine Verbindung zum IPTV Server herzustellen.

Amiko A5
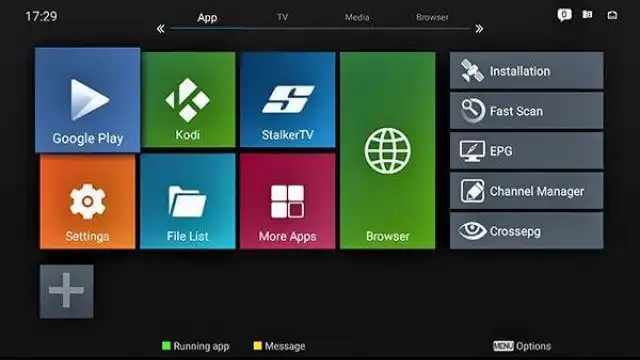
- Gehen Sie auf Ihrem Amiko A5 zum Startbildschirm und klicken Sie auf Apps.
- Open the Google Play Store and click on the search icon.
- Enter Downloader in the search bar and search for the app.
- Select the app from the suggested results.
- Click on Install, um die App auf Ihrem Amiko A5 zu installieren.
- After installing the app, click on "Open" to launch it.
- Start the Downloader App auf Ihrem Amiko A5, geben Sie "473310" and click on 'Download'.
- Open DraaTV to retrieve the device ID and the key.
- Send us your device ID and key.
- Gehen Sie auf Ihrem Amiko A5 zum Startbildschirm und klicken Sie auf Apps.
- Öffnen Sie den Google Play Store und klicken Sie auf das Suchsymbol.
- Enter TiviMate in the search bar and search for the app.
- Wählen Sie die App aus dem vorgeschlagenen Ergebnis aus.
- Click on Install, um die App auf Ihrem Amiko A5 zu installieren.
- Sobald die App installiert ist, klicken Sie auf Öffnen, um die App zu starten.
- Starten Sie die TiviMate App auf Ihrem Amiko A5.
- Schalten Sie Ihr Amiko A5 ein und stellen Sie sicher, dass es mit dem WLAN verbunden ist.
- Öffnen Sie den Google Play Store.
- Geben Sie in der Suchleiste „HotPlayer“ ein.
- Wählen Sie die App aus und klicken Sie auf „Installieren“.
- Öffnen Sie nach der Installation „HotPlayer“ aus Ihrer App Liste.
- Gehen Sie zu den App Einstellungen und suchen Sie Ihre MAC-Adresse.
- Senden Sie die MAC-Adresse per Telegram oder Support E-Mail an das DraaTV Team.
- Gehen Sie auf Ihrem Amiko A5 zum Startbildschirm und klicken Sie auf Apps
- Open the Google Play Store and click on the search icon.
- Geben Sie IboPlayer PRO in die Suchleiste ein und suchen Sie die App.
- Wählen Sie die App aus dem vorgeschlagenen Ergebnis aus.
- Klicken Sie auf Installieren, um die App auf Ihrem Amiko A5 zu installieren.
- Sobald die App installiert ist, klicken Sie auf Öffnen, um die App zu starten.
- Starten Sie die IboPlayer PRO App auf Ihrem Amiko A5, um die Geräte-ID und den Schlüssel zu erhalten.
- Senden Sie Ihre Geräte-ID und Ihren Schlüssel an uns.
- Gehen Sie auf Ihrem Amiko A5 zum Startbildschirm und klicken Sie auf Apps
- Öffnen Sie den Google Play Store und klicken Sie auf das Suchsymbol.
- Geben Sie IBO Player in the search bar and search for the app.
- Wählen Sie die App aus dem vorgeschlagenen Ergebnis aus.
- Klicken Sie auf Install, um die App auf Ihrem Amiko A5 zu installieren.
- Sobald die App installiert ist, klicken Sie auf Öffnen, um die App zu starten.
- Starten Sie die IBO Player App auf Ihrem Amiko A5, um die Geräte-ID und den Schlüssel zu erhalten.
- Senden Sie Ihre Geräte-ID und Ihren Schlüssel an uns.
- Gehen Sie auf Ihrem Amiko A5 zum Startbildschirm und klicken Sie auf Apps
- Öffnen Sie den Google Play Store und klicken Sie auf das Suchsymbol.
- Enter IPTVSMARTERS PRO in the search bar and search for the app.
- Wählen Sie die App aus dem vorgeschlagenen Ergebnis aus.
- Click on Install, um die App auf Ihrem Amiko A5 zu installieren.
- Sobald die App installiert ist, klicken Sie auf Öffnen, um die App zu starten.
- Starten Sie die IPTVSMARTERS PRO app auf Ihrem Amiko A5.

GloriaForce RTX Duo
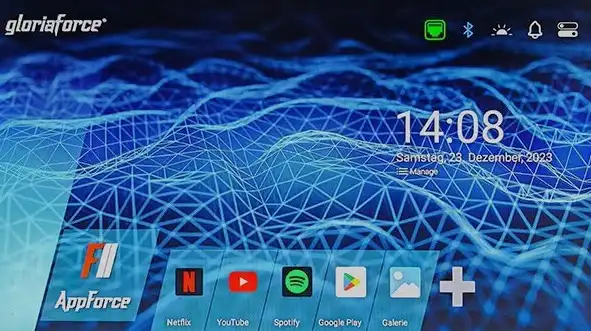
Öffnen Sie AppForce:
Starten Sie Ihr GloriaForce Gerät und öffnen Sie die AppForce Anwendung.
Zugriff auf IPTV Einstellungen:
- Navigieren Sie zum Einstellungsmenü in AppForce.
- Suchen Sie nach der Option "Server URL" oder "Xtream Codes API" (Benutzername, Passwort, URL).
Geben Sie Ihre Xtream Codes Informationen ein:
- URL: Geben Sie die von DraaTV bereitgestellte Server URL ein. Diese URL hat häufig das Format http://draatv.com:8080
- Benutzername: Geben Sie Ihren DraaTV Benutzernamen ein, der in Ihren Abonnementdetails angegeben ist.
- Passwort: Geben Sie das entsprechende Passwort ein, das Ihrem DraaTV Konto zugeordnet ist.
Speichern und synchronisieren:
- Nachdem Sie alle Details eingegeben haben, wählen Sie "Hinzufügen" oder "Speichern", um die Informationen zu speichern.
- Verwenden Sie die Option "Mit Server synchronisieren", um Ihre Kanalliste und andere IPTV Inhalte abzurufen.
Testen Sie die Verbindung:
- Gehen Sie zurück zum Hauptmenü und überprüfen Sie Kategorien wie Live TV, Filme und Serien, um zu sehen, ob die Kanäle richtig geladen werden.
- Sie sollten jetzt über AppForce Zugriff auf die Inhalte von DraaTV haben.
- Gehen Sie auf Ihrem GloriaForce zum Startbildschirm und klicken Sie auf Apps.
- Open the Google Play Store and click on the search icon.
- Enter Downloader in the search bar and search for the app.
- Select the app from the suggested results.
- Click on Install, um die App auf Ihrem GloriaForce zu installieren.
- After installing the app, click on "Open" to launch it.
- Start the Downloader App auf Ihrem GloriaForce, geben Sie "473310" and click on 'Download'.
- Open DraaTV to retrieve the device ID and the key.
- Send us your device ID and key.
- Gehen Sie auf Ihrem GloriaForce zum Startbildschirm und klicken Sie auf Apps.
- Öffnen Sie den Google Play Store und klicken Sie auf das Suchsymbol.
- Enter TiviMate in the search bar and search for the app.
- Wählen Sie die App aus dem vorgeschlagenen Ergebnis aus.
- Click on Install, um die App auf Ihrem GloriaForce zu installieren.
- Sobald die App installiert ist, klicken Sie auf Öffnen, um die App zu starten.
- Starten Sie die TiviMate App auf Ihrem GloriaForce.
- Schalten Sie Ihr GloriaForce ein und stellen Sie sicher, dass es mit dem WLAN verbunden ist.
- Öffnen Sie den Google Play Store.
- Geben Sie in der Suchleiste „HotPlayer“ ein.
- Wählen Sie die App aus und klicken Sie auf „Installieren“.
- Öffnen Sie nach der Installation „HotPlayer“ aus Ihrer App Liste.
- Gehen Sie zu den App Einstellungen und suchen Sie Ihre MAC-Adresse.
- Senden Sie die MAC-Adresse per Telegram oder Support E-Mail an das DraaTV Team.
- Gehen Sie auf Ihrem GloriaForce zum Startbildschirm und klicken Sie auf Apps
- Open the Google Play Store and click on the search icon.
- Geben Sie IboPlayer PRO in die Suchleiste ein und suchen Sie die App.
- Wählen Sie die App aus dem vorgeschlagenen Ergebnis aus.
- Klicken Sie auf Installieren, um die App auf Ihrem GloriaForce zu installieren.
- Sobald die App installiert ist, klicken Sie auf Öffnen, um die App zu starten.
- Starten Sie die iboPlayer PRO App auf Ihrem GloriaForce, um die Geräte-ID und den Schlüssel zu erhalten.
- Senden Sie Ihre Geräte-ID und Ihren Schlüssel an uns.
- Gehen Sie auf Ihrem GloriaForce zum Startbildschirm und klicken Sie auf Apps
- Öffnen Sie den Google Play Store und klicken Sie auf das Suchsymbol.
- Geben Sie IBO Player in the search bar and search for the app.
- Wählen Sie die App aus dem vorgeschlagenen Ergebnis aus.
- Klicken Sie auf Install, um die App auf Ihrem GloriaForce zu installieren.
- Sobald die App installiert ist, klicken Sie auf Öffnen, um die App zu starten.
- Starten Sie die IBO Player App auf Ihrem GloriaForce, um die Geräte-ID und den Schlüssel zu erhalten.
- Senden Sie Ihre Geräte-ID und Ihren Schlüssel an uns.
- Gehen Sie auf Ihrem GloriaForce zum Startbildschirm und klicken Sie auf Apps
- Öffnen Sie den Google Play Store und klicken Sie auf das Suchsymbol.
- Enter IPTVSMARTERS PRO in the search bar and search for the app.
- Wählen Sie die App aus dem vorgeschlagenen Ergebnis aus.
- Click on Install, um die App auf Ihrem GloriaForce zu installieren.
- Sobald die App installiert ist, klicken Sie auf Öffnen, um die App zu starten.
- Starten Sie die IPTVSMARTERS PRO app auf Ihrem GloriaForce.

Orbsmart S86
- Gehen Sie auf Ihrem Orbsmart S86 zum Startbildschirm und klicken Sie auf Apps.
- Open the Google Play Store and click on the search icon.
- Enter Downloader in the search bar and search for the app.
- Select the app from the suggested results.
- Click on Install, um die App auf Ihrem Orbsmart S86 zu installieren.
- After installing the app, click on "Open" to launch it.
- Start the Downloader App auf Ihrem Orbsmart S86, geben Sie "473310" and click on 'Download'.
- Open DraaTV to retrieve the device ID and the key.
- Send us your device ID and key.
- Gehen Sie auf Ihrem Orbsmart S86 zum Startbildschirm und klicken Sie auf Apps.
- Öffnen Sie den Google Play Store und klicken Sie auf das Suchsymbol.
- Enter TiviMate in the search bar and search for the app.
- Wählen Sie die App aus dem vorgeschlagenen Ergebnis aus.
- Click on Install, um die App auf Ihrem Orbsmart S86 zu installieren.
- Sobald die App installiert ist, klicken Sie auf Öffnen, um die App zu starten.
- Starten Sie die TiviMate App auf Ihrem Orbsmart S86.
- Schalten Sie Ihr Orbsmart S86 ein und stellen Sie sicher, dass es mit dem WLAN verbunden ist.
- Öffnen Sie den Google Play Store.
- Geben Sie in der Suchleiste „HotPlayer“ ein.
- Wählen Sie die App aus und klicken Sie auf „Installieren“.
- Öffnen Sie nach der Installation „HotPlayer“ aus Ihrer App Liste.
- Gehen Sie zu den App Einstellungen und suchen Sie Ihre MAC-Adresse.
- Senden Sie die MAC-Adresse per Telegram oder Support E-Mail an das DraaTV Team.
- Gehen Sie auf Ihrem Orbsmart S86 zum Startbildschirm und klicken Sie auf Apps
- Open the Google Play Store and click on the search icon.
- Geben Sie IboPlayer PRO in die Suchleiste ein und suchen Sie die App.
- Wählen Sie die App aus dem vorgeschlagenen Ergebnis aus.
- Klicken Sie auf Installieren, um die App auf Ihrem Orbsmart S86 zu installieren.
- Sobald die App installiert ist, klicken Sie auf Öffnen, um die App zu starten.
- Starten Sie die iboPlayer PRO app auf Ihrem Orbsmart S86, um die Geräte-ID und den Schlüssel zu erhalten.
- Senden Sie Ihre Geräte-ID und Ihren Schlüssel an uns.
- Gehen Sie auf Ihrem Orbsmart S86 zum Startbildschirm und klicken Sie auf Apps
- Öffnen Sie den Google Play Store und klicken Sie auf das Suchsymbol.
- Geben Sie IBO Player in the search bar and search for the app.
- Wählen Sie die App aus dem vorgeschlagenen Ergebnis aus.
- Klicken Sie auf Install, um die App auf Ihrem Orbsmart S86 zu installieren.
- Sobald die App installiert ist, klicken Sie auf Öffnen, um die App zu starten.
- Starten Sie die IBO Player App auf Ihrem Orbsmart S86, um die Geräte-ID und den Schlüssel zu erhalten.
- Senden Sie Ihre Geräte-ID und Ihren Schlüssel an uns.
- Gehen Sie auf Ihrem Orbsmart S86 zum Startbildschirm und klicken Sie auf Apps
- Öffnen Sie den Google Play Store und klicken Sie auf das Suchsymbol.
- Enter IPTVSMARTERS PRO in the search bar and search for the app.
- Wählen Sie die App aus dem vorgeschlagenen Ergebnis aus.
- Click on Install, um die App auf Ihrem Orbsmart S86 zu installieren.
- Sobald die App installiert ist, klicken Sie auf Öffnen, um die App zu starten.
- Starten Sie die IPTVSMARTERS PRO app auf Ihrem Orbsmart S86.

Strong LEAP S1
- Gehen Sie auf Ihrem Strong LEAP S1 zum Startbildschirm und klicken Sie auf Apps.
- Open the Google Play Store and click on the search icon.
- Enter Downloader in the search bar and search for the app.
- Select the app from the suggested results.
- Click on Install, um die App auf Ihrem Strong LEAP S1 zu installieren.
- After installing the app, click on "Open" to launch it.
- Start the Downloader App auf Ihrem Strong LEAP S1, geben Sie "473310" and click on 'Download'.
- Open DraaTV to retrieve the device ID and the key.
- Send us your device ID and key.
- Gehen Sie auf Ihrem Strong LEAP S1 zum Startbildschirm und klicken Sie auf Apps.
- Öffnen Sie den Google Play Store und klicken Sie auf das Suchsymbol.
- Enter TiviMate in the search bar and search for the app.
- Wählen Sie die App aus dem vorgeschlagenen Ergebnis aus.
- Click on Install, um die App auf Ihrem Strong LEAP S1 zu installieren.
- Sobald die App installiert ist, klicken Sie auf Öffnen, um die App zu starten.
- Starten Sie die TiviMate App auf Ihrem Strong LEAP S1.
- Schalten Sie Ihr Strong LEAP S1 ein und stellen Sie sicher, dass es mit dem WLAN verbunden ist.
- Öffnen Sie den Google Play Store.
- Geben Sie in der Suchleiste „HotPlayer“ ein.
- Wählen Sie die App aus und klicken Sie auf „Installieren“.
- Öffnen Sie nach der Installation „HotPlayer“ aus Ihrer App Liste.
- Gehen Sie zu den App Einstellungen und suchen Sie Ihre MAC-Adresse.
- Senden Sie die MAC-Adresse per Telegram oder Support E-Mail an das DraaTV Team.
- Gehen Sie auf Ihrem Strong LEAP S1 zum Startbildschirm und klicken Sie auf Apps
- Open the Google Play Store and click on the search icon.
- Geben Sie iboPlayer PRO in die Suchleiste ein und suchen Sie die App.
- Wählen Sie die App aus dem vorgeschlagenen Ergebnis aus.
- Klicken Sie auf Installieren, um die App auf Ihrem Strong LEAP S1 zu installieren.
- Sobald die App installiert ist, klicken Sie auf Öffnen, um die App zu starten.
- Starten Sie die IboPlayer PRO App auf Ihrem Strong LEAP S1, um die Geräte-ID und den Schlüssel zu erhalten.
- Senden Sie Ihre Geräte-ID und Ihren Schlüssel an uns.
- Gehen Sie auf Ihrem Strong LEAP S1 zum Startbildschirm und klicken Sie auf Apps
- Öffnen Sie den Google Play Store und klicken Sie auf das Suchsymbol.
- Geben Sie IBO Player in the search bar and search for the app.
- Wählen Sie die App aus dem vorgeschlagenen Ergebnis aus.
- Klicken Sie auf Install, um die App auf Ihrem Strong LEAP S1 zu installieren.
- Sobald die App installiert ist, klicken Sie auf Öffnen, um die App zu starten.
- Starten Sie die IBO Player App auf Ihrem Strong LEAP S1, um die Geräte-ID und den Schlüssel zu erhalten.
- Senden Sie Ihre Geräte-ID und Ihren Schlüssel an uns.
- Gehen Sie auf Ihrem Strong LEAP S1 zum Startbildschirm und klicken Sie auf Apps
- Öffnen Sie den Google Play Store und klicken Sie auf das Suchsymbol.
- Enter IPTVSMARTERS PRO in the search bar and search for the app.
- Wählen Sie die App aus dem vorgeschlagenen Ergebnis aus.
- Click on Install, um die App auf Ihrem Strong LEAP S1 zu installieren.
- Sobald die App installiert ist, klicken Sie auf Öffnen, um die App zu starten.
- Starten Sie die IPTVSMARTERS PRO app auf Ihrem Strong LEAP S1.

Zegemma H9s
Paketliste aktualisieren:
Stellen Sie zunächst sicher, dass Ihre Paketliste auf dem neuesten Stand ist, indem Sie Folgendes ausführen:
opkg update
Nach dem E2iPlayer Paket suchen:
Um zu bestätigen, dass E2iPlayer in Ihrem Paket Repository verfügbar ist, suchen Sie mit dem folgenden Befehl danach:
opkg list | grep e2iplayer
Dieser Befehl filtert die Liste der Pakete, um nur diejenigen anzuzeigen, die mit e2iplayer in Zusammenhang stehen.
E2iPlayer installieren:
Sobald Sie bestätigt haben, dass enigma2 plugin extensions e2iplayer verfügbar ist, installieren Sie es, indem Sie Folgendes ausführen:
opkg install enigma2-plugin-extensions-e2iplayer
Installation überprüfen:
Um zu überprüfen, ob E2iPlayer erfolgreich installiert wurde, können Sie Folgendes ausführen:
opkg list_installed | grep e2iplayer
Dieser Befehl listet die installierten Pakete auf und bestätigt, ob enigma2 plugin extensions e2iplayer vorhanden ist.
Enigma2 Gerät neu starten:
Nach Abschluss der Installation wird empfohlen, Ihr Enigma2 Gerät neu zu starten, um sicherzustellen, dass das Plugin korrekt geladen wird.
Auf E2iPlayer zugreifen:
Nach dem Neustart des Geräts sollten Sie E2iPlayer im Plugin Menü finden. Öffnen Sie es, um IPTV Streams zu konfigurieren und zu verwenden.
Schritt 1: Installieren Sie das XStreamity Plugin
- Laden Sie die Datei xstreamity_4.61.ipk auf Ihren Computer herunter, indem Sie auf den bereitgestellten Link klicken: https://drive.draatv.com/xstreamity_4.61.ipk
- Stellen Sie über einen FTP Client wie FileZilla eine Verbindung zu Ihrem Enigma2 Gerät her.
- Verwenden Sie die IP Adresse Ihres Geräts und melden Sie sich mit den Standardanmeldeinformationen an (Benutzername ist normalerweise root, und es kann ein Passwort vorhanden sein, muss aber nicht).
- Übertragen Sie die heruntergeladene .ipk Datei in das Verzeichnis /tmp auf Ihrem Enigma2 Gerät.
- Greifen Sie auf das Terminal auf Ihrem Enigma2 Gerät zu. Sie können dies über einen SSH oder Telnet Client wie PuTTY tun.
- Stellen Sie über die IP Adresse eine Verbindung zu Ihrem Gerät her und melden Sie sich mit denselben Anmeldeinformationen wie bei FTP an.
"opkg install /tmp/xstreamity_4.61.ipk"
- Warten Sie, bis die Installation abgeschlossen ist.
Schritt 2: Öffnen Sie XStreamity und fügen Sie Ihr IPTV Abonnement hinzu
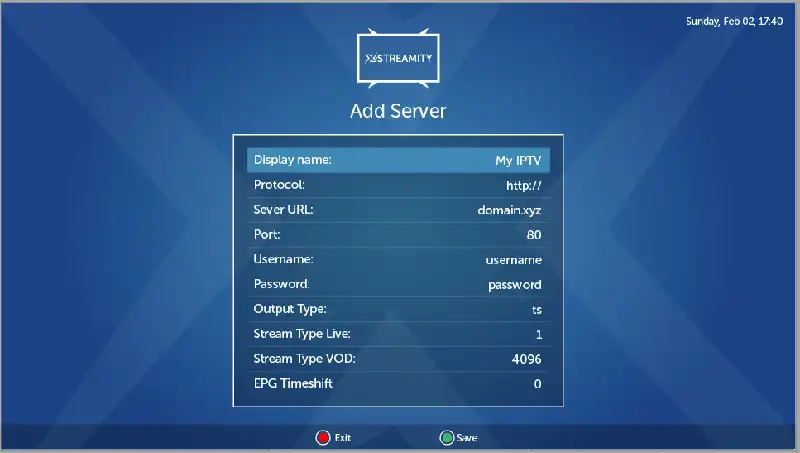
- Gehen Sie im Hauptmenü zu "Plugins" und wählen Sie "XStreamity" aus.
- Öffnen Sie XStreamity und gehen Sie zu "Playlist hinzufügen".
- Sie benötigen den Benutzernamen, das Passwort und die Server URL, die Sie von Ihrem IPTV Dienst erhalten haben.
- Geben Sie jedes Detail in das entsprechende Feld in XStreamity ein.
Schritt 3: Laden und Anpassen Ihrer Playlist
- Nachdem Sie die Details eingegeben haben, lädt XStreamity die IPTV Playlist.
- Sie sehen verschiedene Kategorien wie "Live TV", "Filme", "Serien" und "Catch up".
- Gehen Sie zum Einstellungsbereich in XStreamity und geben Sie die EPG URL ein.
Schritt 4: Zugriff auf IPTV Inhalte
- Sobald Ihre Playlist eingerichtet ist, navigieren Sie durch die Kategorien und beginnen Sie mit dem Streamen von Live TV, Filmen oder Serien.
- VOD Inhalte wie Filme und Serien können separat im XStreamity Menü aufgerufen werden.
Schritt 1: XtreamTV Plugin herunterladen und extrahieren
Laden Sie die XtreamTV ZIP Datei über den bereitgestellten Link herunter: https://drive.draatv.com/XtreamTV.zip
Extrahieren Sie den Inhalt der ZIP Datei auf Ihrem Computer. Darin sollten Sie eine DEB Datei finden, die das Installationspaket für das XtreamTV Plugin ist.
Schritt 2: Mit Ihrem Enigma2 Gerät verbinden
Finden Sie die IP Adresse Ihres Enigma2 Geräts, indem Sie auf dem Gerät zu Menü > Informationen > Netzwerk gehen.
Über FTP verbinden: Verwenden Sie einen FTP Client (z. B. FileZilla) und geben Sie die IP Adresse, den Benutzernamen (normalerweise root) und das Passwort (falls vorhanden) des Geräts ein, um sich anzumelden.
Schritt 3: Übertragen Sie die XtreamTV DEB Datei auf Ihr Enigma2 Gerät
Navigieren Sie in Ihrem FTP Client zum Verzeichnis /tmp auf Ihrem Enigma2 Gerät.
Laden Sie die extrahierte DEB Datei von Ihrem Computer in das Verzeichnis /tmp hoch.
Schritt 4: Installieren Sie das XtreamTV Plugin mit Telnet oder SSH
Öffnen Sie ein Terminal oder verwenden Sie einen SSH Client (z. B. PuTTY), um eine Verbindung zu Ihrem Enigma2 Gerät herzustellen. Verwenden Sie die IP Adresse, den Benutzernamen root und das Passwort (falls festgelegt).
Führen Sie den folgenden Befehl aus, um das XtreamTV Plugin zu installieren:
dpkg --force-all -i /tmp/XtreamTV_0.2.3_oe26_aarch64.deb
Warten Sie, bis die Installation abgeschlossen ist. Dieser Befehl installiert das XtreamTV Plugin und erzwingt bei der Installation, dass alle in Konflikt stehenden Dateien bei Bedarf überschrieben werden.
Schritt 5: Konfigurieren Sie das XtreamTV Plugin
Starten Sie Ihr Enigma2 Gerät nach der Installation neu, um sicherzustellen, dass das Plugin vollständig aktiviert ist.
Öffnen Sie nach dem Neustart das XtreamTV Plugin über das Plugin Menü auf Ihrem Enigma2 Gerät.
Auf dem Bildschirm wird eine Plugin ID (MAC Adresse) angezeigt. Notieren Sie sich diese ID, da sie für die IPTV Aktivierung benötigt wird.
Schritt 6: Registrieren Sie die Plugin ID bei DraaTV
Geben Sie die Plugin ID an den DraaTV Support weiter, damit er Ihr Abonnement aktivieren kann.
Schritt 7: Auf IPTV Kanäle zugreifen
Sobald DraaTV die Aktivierung bestätigt hat, starten Sie Ihr Gerät bei Bedarf neu.
Öffnen Sie XtreamTV erneut und Sie sollten die IPTV Kanäle und VOD Optionen entsprechend Ihrem Abonnement sehen.
Schritt 1: Laden Sie die Stalker Plugin Datei herunter
Laden Sie die Datei Stalker.ipk über den bereitgestellten Link herunter: https://drive.draatv.com/Stalker.ipk
Speichern Sie die Datei auf Ihrem Computer, um einfach darauf zugreifen zu können.
Schritt 2: Übertragen Sie das Stalker Plugin auf Ihr Enigma2 Gerät
Stellen Sie per FTP eine Verbindung zu Enigma2 her:
Verwenden Sie einen FTP Client wie FileZilla und geben Sie die IP Adresse, den Benutzernamen (normalerweise root) und das Passwort (falls vorhanden) Ihres Enigma2 Geräts ein.
Navigieren Sie zum Verzeichnis /tmp:
Gehen Sie auf dem Enigma2 Gerät zum Verzeichnis /tmp.
Laden Sie Stalker.ipk hoch:
Übertragen Sie die Datei Stalker.ipk von Ihrem Computer in den Ordner /tmp auf Ihrem Enigma2 Gerät.
Schritt 3: Installieren Sie das Stalker Plugin mit Telnet oder SSH
Öffnen Sie ein Terminal oder einen SSH Client:
Verwenden Sie ein Terminal oder einen Telnet/SSH Client (wie PuTTY), um eine Verbindung zu Ihrem Enigma2 Gerät herzustellen.
Installieren Sie das Plugin:
Führen Sie den folgenden Befehl aus, um die .ipk Datei zu installieren:
opkg install /tmp/Stalker.ipk
Warten Sie auf die Installation: Das Stalker Plugin wird auf Ihrem Enigma2 Gerät installiert.
Schritt 4: Starten Sie das Gerät neu
Nach Abschluss der Installation starten Sie Ihr Enigma2 Gerät neu:
Neustart
Schritt 5: Konfigurieren Sie das Stalker Plugin
Öffnen Sie das Stalker Plugin:
Navigieren Sie nach dem Neustart des Geräts zu Plugins und wählen Sie Stalker aus.
Portalinformationen eingeben:
Sie müssen die von DraaTV bereitgestellte Portal URL eingeben. Diese URL ist für die Verbindung mit dem IPTV Server erforderlich.
Geben Sie außerdem bei Bedarf alle von DraaTV bereitgestellten Benutzernamen und Passwörter ein.
Schritt 6: Speichern und verbinden
Speichern Sie die Einstellungen, nachdem Sie die Portalinformationen eingegeben haben.
Das Stalker Plugin sollte sich jetzt mit dem IPTV Portal verbinden, sodass Sie je nach Abonnement auf Live TV Kanäle, VOD und andere IPTV Funktionen zugreifen können.
Schritt 7: Testen Sie die Verbindung
Kehren Sie zum Stalker Hauptbildschirm zurück und testen Sie, ob die Kanäle erfolgreich geladen wurden.
Wenn alles richtig eingerichtet ist, sollten Sie jetzt Zugriff auf Ihre IPTV Inhalte haben.

Minix Neo Neo
- Gehen Sie auf Ihrem Minix Neo Neo zum Startbildschirm und klicken Sie auf Apps.
- Open the Google Play Store and click on the search icon.
- Enter Downloader in the search bar and search for the app.
- Select the app from the suggested results.
- Click on Install, um die App auf Ihrem Minix Neo Neo zu installieren.
- After installing the app, click on "Open" to launch it.
- Start the Downloader App auf Ihrem Minix Neo Neo, geben Sie "473310" and click on 'Download'.
- Open DraaTV to retrieve the device ID and the key.
- Send us your device ID and key.
- Gehen Sie auf Ihrem Minix Neo Neo zum Startbildschirm und klicken Sie auf Apps.
- Öffnen Sie den Google Play Store und klicken Sie auf das Suchsymbol.
- Enter TiviMate in the search bar and search for the app.
- Wählen Sie die App aus dem vorgeschlagenen Ergebnis aus.
- Click on Install, um die App auf Ihrem Minix Neo Neo zu installieren.
- Sobald die App installiert ist, klicken Sie auf Öffnen, um die App zu starten.
- Starten Sie die TiviMate App auf Ihrem Minix Neo Neo.
- Schalten Sie Ihr Minix Neo Neo ein und stellen Sie sicher, dass es mit dem WLAN verbunden ist.
- Öffnen Sie den Google Play Store.
- Geben Sie in der Suchleiste „HotPlayer“ ein.
- Wählen Sie die App aus und klicken Sie auf „Installieren“.
- Öffnen Sie nach der Installation „HotPlayer“ aus Ihrer App Liste.
- Gehen Sie zu den App Einstellungen und suchen Sie Ihre MAC-Adresse.
- Senden Sie die MAC-Adresse per Telegram oder Support E-Mail an das DraaTV Team.
- Gehen Sie auf Ihrem Minix Neo Neo zum Startbildschirm und klicken Sie auf Apps
- Open the Google Play Store and click on the search icon.
- Geben Sie IboPlayer PRO in die Suchleiste ein und suchen Sie die App.
- Wählen Sie die App aus dem vorgeschlagenen Ergebnis aus.
- Klicken Sie auf Installieren, um die App auf Ihrem Minix Neo Neo zu installieren.
- Sobald die App installiert ist, klicken Sie auf Öffnen, um die App zu starten.
- Starten Sie die IboPlayer PRO App auf Ihrem Minix Neo Neo, um die Geräte-ID und den Schlüssel zu erhalten.
- Senden Sie Ihre Geräte-ID und Ihren Schlüssel an uns.
- Gehen Sie auf Ihrem Minix Neo Neo zum Startbildschirm und klicken Sie auf Apps
- Öffnen Sie den Google Play Store und klicken Sie auf das Suchsymbol.
- Geben Sie IBO Player in the search bar and search for the app.
- Wählen Sie die App aus dem vorgeschlagenen Ergebnis aus.
- Klicken Sie auf Install, um die App auf Ihrem Minix Neo Neo zu installieren.
- Sobald die App installiert ist, klicken Sie auf Öffnen, um die App zu starten.
- Starten Sie die IBO Player App auf Ihrem Minix Neo Neo, um die Geräte-ID und den Schlüssel zu erhalten.
- Senden Sie Ihre Geräte-ID und Ihren Schlüssel an uns.
- Gehen Sie auf Ihrem Minix Neo Neo zum Startbildschirm und klicken Sie auf Apps
- Öffnen Sie den Google Play Store und klicken Sie auf das Suchsymbol.
- Enter IPTVSMARTERS PRO in the search bar and search for the app.
- Wählen Sie die App aus dem vorgeschlagenen Ergebnis aus.
- Click on Install, um die App auf Ihrem Minix Neo Neo zu installieren.
- Sobald die App installiert ist, klicken Sie auf Öffnen, um die App zu starten.
- Starten Sie die IPTVSMARTERS PRO app auf Ihrem Minix Neo Neo.

Mecool KM2
- Gehen Sie auf Ihrem Mecool KM2 zum Startbildschirm und klicken Sie auf Apps.
- Open the Google Play Store and click on the search icon.
- Enter Downloader in the search bar and search for the app.
- Select the app from the suggested results.
- Click on Install, um die App auf Ihrem Mecool KM2 zu installieren.
- After installing the app, click on "Open" to launch it.
- Start the Downloader App auf Ihrem Mecool KM2, geben Sie "473310" and click on 'Download'.
- Open DraaTV to retrieve the device ID and the key.
- Send us your device ID and key.
- Gehen Sie auf Ihrem Mecool KM2 zum Startbildschirm und klicken Sie auf Apps.
- Öffnen Sie den Google Play Store und klicken Sie auf das Suchsymbol.
- Enter TiviMate in the search bar and search for the app.
- Wählen Sie die App aus dem vorgeschlagenen Ergebnis aus.
- Click on Install, um die App auf Ihrem Mecool KM2 zu installieren.
- Sobald die App installiert ist, klicken Sie auf Öffnen, um die App zu starten.
- Starten Sie die TiviMate App auf Ihrem Mecool KM2.
- Schalten Sie Ihr Mecool KM2 ein und stellen Sie sicher, dass es mit dem WLAN verbunden ist.
- Öffnen Sie den Google Play Store.
- Geben Sie in der Suchleiste „HotPlayer“ ein.
- Wählen Sie die App aus und klicken Sie auf „Installieren“.
- Öffnen Sie nach der Installation „HotPlayer“ aus Ihrer App Liste.
- Gehen Sie zu den App Einstellungen und suchen Sie Ihre MAC-Adresse.
- Senden Sie die MAC-Adresse per Telegram oder Support E-Mail an das DraaTV Team.
- Gehen Sie auf Ihrem Mecool KM2 zum Startbildschirm und klicken Sie auf Apps
- Open the Google Play Store and click on the search icon.
- Geben Sie IboPlayer PRO in die Suchleiste ein und suchen Sie die App.
- Wählen Sie die App aus dem vorgeschlagenen Ergebnis aus.
- Klicken Sie auf Installieren, um die App auf Ihrem Mecool KM2 zu installieren.
- Sobald die App installiert ist, klicken Sie auf Öffnen, um die App zu starten.
- Starten Sie die IboPlayer PRO app auf Ihrem Mecool KM2, um die Geräte-ID und den Schlüssel zu erhalten.
- Senden Sie Ihre Geräte-ID und Ihren Schlüssel an uns.
- Gehen Sie auf Ihrem Mecool KM2 zum Startbildschirm und klicken Sie auf Apps
- Öffnen Sie den Google Play Store und klicken Sie auf das Suchsymbol.
- Geben Sie IBO Player in the search bar and search for the app.
- Wählen Sie die App aus dem vorgeschlagenen Ergebnis aus.
- Klicken Sie auf Installto install the app on your Android TV.
- Sobald die App installiert ist, klicken Sie auf Öffnen, um die App zu starten.
- Starten Sie die IBO Player app auf Ihrem Mecool KM2, um die Geräte-ID und den Schlüssel zu erhalten.
- Senden Sie Ihre Geräte-ID und Ihren Schlüssel an uns.
- Gehen Sie auf Ihrem Mecool KM2 zum Startbildschirm und klicken Sie auf Apps
- Öffnen Sie den Google Play Store und klicken Sie auf das Suchsymbol.
- Enter IPTVSMARTERS PRO in the search bar and search for the app.
- Wählen Sie die App aus dem vorgeschlagenen Ergebnis aus.
- Click on Install, um die App auf Ihrem Mecool KM2 zu installieren.
- Sobald die App installiert ist, klicken Sie auf Öffnen, um die App zu starten.
- Starten Sie die IPTVSMARTERS PRO app auf Ihrem Mecool KM2.
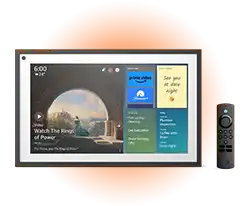
Alexa Echo Show
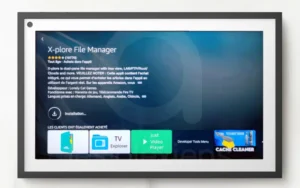
Installieren Sie die Downloader App:
Navigieren Sie auf Ihrem Echo Show 15 zum Amazon Appstore.
Suchen Sie nach "Downloader" und installieren Sie es.
Konfigurieren Sie den Downloader:
Öffnen Sie die Downloader App.
Geben Sie die erforderlichen Berechtigungen, wenn Sie dazu aufgefordert werden.
Gehen Sie in der App zu "Einstellungen" (unten links).
Ändern Sie unter "Download Ordner" das Ziel von "Download" zu "Downloader" und speichern Sie die Änderungen.
Deaktivieren Sie die Option "APK automatisch installieren", indem Sie sie abwählen.
Laden Sie das IPTV APK herunter:
Wählen Sie in der Downloader App die Option "Browser".
Geben Sie die Code des IPTV APK ein, das Sie installieren möchten. für DraaTV 3.8 Folgendes ein: 473310.
Laden Sie die APK Datei herunter. Wählen Sie nach Abschluss des Downloads "Fertig" statt "Installieren".
Installieren Sie den X plore File Manager:
Kehren Sie zum Amazon Appstore zurück.
Suchen Sie nach "X plore File Manager" und installieren Sie es.
Installieren Sie die IPTV APK:
Öffnen Sie die X plore File Manager App.
Navigieren Sie zu Interner Speicher > Download, um die heruntergeladene APK Datei zu finden.
Wählen Sie die APK Datei aus.
Eine Eingabeaufforderung wird angezeigt. Wählen Sie "Fortfahren" und dann "Installieren", um mit der Installation fortzufahren.
Starten Sie die IPTV Anwendung:
Nach der Installation ist die IPTV App auf Ihrem Echo Show 15 verfügbar.
Sie können sie sofort starten oder später über die Fire TV Oberfläche darauf zugreifen.
Installieren Sie die Downloader App:
Navigieren Sie auf Ihrem Echo Show 15 zum Amazon Appstore.
Suchen Sie nach "Downloader" und installieren Sie es.
Konfigurieren Sie den Downloader:
Öffnen Sie die Downloader App.
Geben Sie die erforderlichen Berechtigungen, wenn Sie dazu aufgefordert werden.
Gehen Sie in der App zu "Einstellungen" (unten links).
Ändern Sie unter "Download Ordner" das Ziel von "Download" zu "Downloader" und speichern Sie die Änderungen.
Deaktivieren Sie die Option "APK automatisch installieren", indem Sie sie abwählen.
Laden Sie das IPTV APK herunter:
Wählen Sie in der Downloader App die Option "Browser".
Geben Sie die Code des IPTV APK ein, das Sie installieren möchten. für TiviMate Folgendes ein: 943714.
Laden Sie die APK Datei herunter. Wählen Sie nach Abschluss des Downloads "Fertig" statt "Installieren".
Installieren Sie den X plore File Manager:
Kehren Sie zum Amazon Appstore zurück.
Suchen Sie nach "X plore File Manager" und installieren Sie es.
Installieren Sie die IPTV APK:
Öffnen Sie die X plore File Manager App.
Navigieren Sie zu Interner Speicher > Download, um die heruntergeladene APK Datei zu finden.
Wählen Sie die APK Datei aus.
Eine Eingabeaufforderung wird angezeigt. Wählen Sie "Fortfahren" und dann "Installieren", um mit der Installation fortzufahren.
Starten Sie die IPTV Anwendung:
Nach der Installation ist die IPTV App auf Ihrem Echo Show 15 verfügbar.
Sie können sie sofort starten oder später über die Fire TV Oberfläche darauf zugreifen.
Installieren Sie die Downloader App:
Navigieren Sie auf Ihrem Echo Show 15 zum Amazon Appstore.
Suchen Sie nach "Downloader" und installieren Sie es.
Konfigurieren Sie den Downloader:
Öffnen Sie die Downloader App.
Geben Sie die erforderlichen Berechtigungen, wenn Sie dazu aufgefordert werden.
Gehen Sie in der App zu "Einstellungen" (unten links).
Ändern Sie unter "Download Ordner" das Ziel von "Download" zu "Downloader" und speichern Sie die Änderungen.
Deaktivieren Sie die Option "APK automatisch installieren", indem Sie sie abwählen.
Laden Sie das IPTV APK herunter:
Wählen Sie in der Downloader App die Option "Browser".
Geben Sie die Code des IPTV APK ein, das Sie installieren möchten. für IBO Player Pro Folgendes ein: 947786 .
Laden Sie die APK Datei herunter. Wählen Sie nach Abschluss des Downloads "Fertig" statt "Installieren".
Installieren Sie den X plore File Manager:
Kehren Sie zum Amazon Appstore zurück.
Suchen Sie nach "X plore File Manager" und installieren Sie es.
Installieren Sie die IPTV APK:
Öffnen Sie die X plore File Manager App.
Navigieren Sie zu Interner Speicher > Download, um die heruntergeladene APK Datei zu finden.
Wählen Sie die APK Datei aus.
Eine Eingabeaufforderung wird angezeigt. Wählen Sie "Fortfahren" und dann "Installieren", um mit der Installation fortzufahren.
Starten Sie die IPTV Anwendung:
Nach der Installation ist die IPTV App auf Ihrem Echo Show 15 verfügbar.
Sie können sie sofort starten oder später über die Fire TV Oberfläche darauf zugreifen.
Installieren Sie die Downloader App:
Navigieren Sie auf Ihrem Echo Show 15 zum Amazon Appstore.
Suchen Sie nach "Downloader" und installieren Sie es.
Konfigurieren Sie den Downloader:
Öffnen Sie die Downloader App.
Geben Sie die erforderlichen Berechtigungen, wenn Sie dazu aufgefordert werden.
Gehen Sie in der App zu "Einstellungen" (unten links).
Ändern Sie unter "Download Ordner" das Ziel von "Download" zu "Downloader" und speichern Sie die Änderungen.
Deaktivieren Sie die Option "APK automatisch installieren", indem Sie sie abwählen.
Laden Sie das IPTV APK herunter:
Wählen Sie in der Downloader App die Option "Browser".
Geben Sie die Code des IPTV APK ein, das Sie installieren möchten. für IBO Player Folgendes ein: 532837 .
Laden Sie die APK Datei herunter. Wählen Sie nach Abschluss des Downloads "Fertig" statt "Installieren".
Installieren Sie den X plore File Manager:
Kehren Sie zum Amazon Appstore zurück.
Suchen Sie nach "X plore File Manager" und installieren Sie es.
Installieren Sie die IPTV APK:
Öffnen Sie die X plore File Manager App.
Navigieren Sie zu Interner Speicher > Download, um die heruntergeladene APK Datei zu finden.
Wählen Sie die APK Datei aus.
Eine Eingabeaufforderung wird angezeigt. Wählen Sie "Fortfahren" und dann "Installieren", um mit der Installation fortzufahren.
Starten Sie die IPTV Anwendung:
Nach der Installation ist die IPTV App auf Ihrem Echo Show 15 verfügbar.
Sie können sie sofort starten oder später über die Fire TV Oberfläche darauf zugreifen.
Installieren Sie die Downloader App:
Navigieren Sie auf Ihrem Echo Show 15 zum Amazon Appstore.
Suchen Sie nach "Downloader" und installieren Sie es.
Konfigurieren Sie den Downloader:
Öffnen Sie die Downloader App.
Geben Sie die erforderlichen Berechtigungen, wenn Sie dazu aufgefordert werden.
Gehen Sie in der App zu "Einstellungen" (unten links).
Ändern Sie unter "Download Ordner" das Ziel von "Download" zu "Downloader" und speichern Sie die Änderungen.
Deaktivieren Sie die Option "APK automatisch installieren", indem Sie sie abwählen.
Laden Sie das IPTV APK herunter:
Wählen Sie in der Downloader App die Option "Browser".
Geben Sie die Code des IPTV APK ein, das Sie installieren möchten. für IPTVSmarters Pro Folgendes ein: 820194 .
Laden Sie die APK Datei herunter. Wählen Sie nach Abschluss des Downloads "Fertig" statt "Installieren".
Installieren Sie den X plore File Manager:
Kehren Sie zum Amazon Appstore zurück.
Suchen Sie nach "X plore File Manager" und installieren Sie es.
Installieren Sie die IPTV APK:
Öffnen Sie die X plore File Manager App.
Navigieren Sie zu Interner Speicher > Download, um die heruntergeladene APK Datei zu finden.
Wählen Sie die APK Datei aus.
Eine Eingabeaufforderung wird angezeigt. Wählen Sie "Fortfahren" und dann "Installieren", um mit der Installation fortzufahren.
Starten Sie die IPTV Anwendung:
Nach der Installation ist die IPTV App auf Ihrem Echo Show 15 verfügbar.
Sie können sie sofort starten oder später über die Fire TV Oberfläche darauf zugreifen.



